How to Use the Sum Function in Microsoft Excel
Method 1 of 3:
Writing a Sum Formula
-
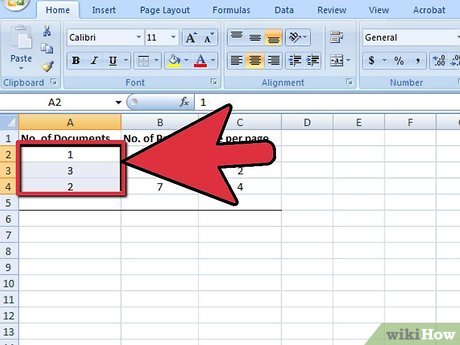 Decide what column of numbers or words you would like to add up
Decide what column of numbers or words you would like to add up -
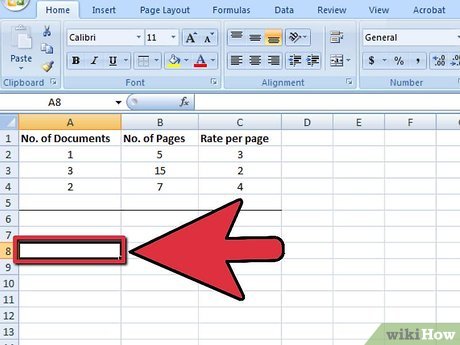 Select the cell where you'd like the answer to populate
Select the cell where you'd like the answer to populate -
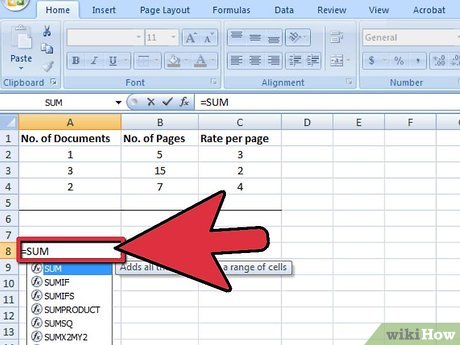 Type the equals sign then SUM. Like this: =SUM
Type the equals sign then SUM. Like this: =SUM -
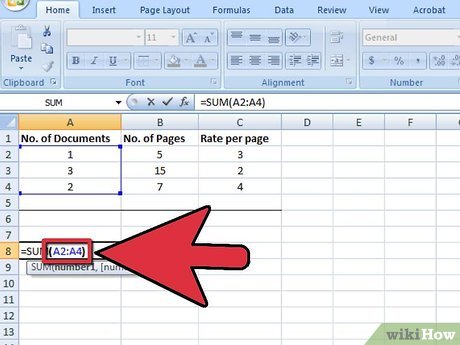 Type out the first cell reference, then a colon, then the last cell reference. Like this: =Sum(A2:A4).
Type out the first cell reference, then a colon, then the last cell reference. Like this: =Sum(A2:A4). -
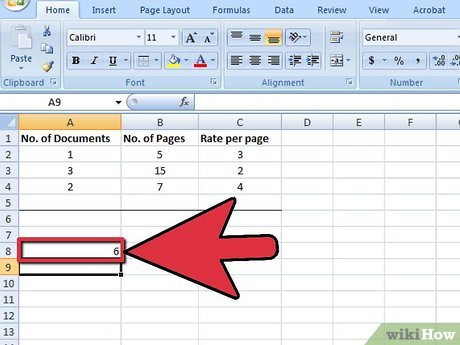 Press enter. Excel will add up the numbers in cells A2 to A4
Press enter. Excel will add up the numbers in cells A2 to A4
Method 2 of 3:
Using AutoSum
-
 To add a complete column or row of numbers, use AutoSum. Click into the cell at the end of the list you want to add (below or next to the given numbers).
To add a complete column or row of numbers, use AutoSum. Click into the cell at the end of the list you want to add (below or next to the given numbers).- In Windows, press Alt and = at the same time.
- On a Mac, press Command and Shift and T at the same time.
- Or on any computer, you can select the Autosum button from the Excel menu/ribbon.
-
 Confirm that the highlighted cells are the ones you want to add up.
Confirm that the highlighted cells are the ones you want to add up. -
 Press enter for the result.
Press enter for the result.
Method 3 of 3:
Copying the Sum Function to Other Columns
-
 Place your mouse pointer to the bottom right of the cell you just finished adding up, to add up multiple columns. The pointer will turn into a thick black cross.
Place your mouse pointer to the bottom right of the cell you just finished adding up, to add up multiple columns. The pointer will turn into a thick black cross. -
 Hold down your left mouse button. Keep it held down as you drag it across all of the cells you wish to add.
Hold down your left mouse button. Keep it held down as you drag it across all of the cells you wish to add. -
 Move your mouse pointer over the last cell, then let go of the button. Excel will AutoFill the rest of the formulas for you!
Move your mouse pointer over the last cell, then let go of the button. Excel will AutoFill the rest of the formulas for you!
5 ★ | 1 Vote
You should read it
- Advantages and disadvantages of Li-Ion, Li-Po, Cell battery
- What is a laptop battery cell? Note if you want to replace the laptop battery cell
- Scientists develop new tissue regeneration technology
- How to name, comment and protect cells in Excel
- Pocket the address to buy the best French Press French coffee maker
- How to Round in Excel
- How to press the Sino audio wall wire
- How to convert formulas to values in Excel
May be interested
- How to use Hlookup function on Excel
 hlookup function basically also has the function syntax and features like vlookup function, which is to help users find data in excel table, with the conditions or given information. here is the guide for using the hlookup function in detail.
hlookup function basically also has the function syntax and features like vlookup function, which is to help users find data in excel table, with the conditions or given information. here is the guide for using the hlookup function in detail. - How to use the SUM function to calculate totals in Excel
 sum is a popular and very useful excel function, and is also a basic arithmetic function. as its name suggests, the sum function is used to calculate totals in excel. and the parameters can be single parameters or ranges of cells. in this article, tipsmake.com will guide you to use the sum function to calculate the sum in excel, the common errors when calculating sum by sum and how to fix it.
sum is a popular and very useful excel function, and is also a basic arithmetic function. as its name suggests, the sum function is used to calculate totals in excel. and the parameters can be single parameters or ranges of cells. in this article, tipsmake.com will guide you to use the sum function to calculate the sum in excel, the common errors when calculating sum by sum and how to fix it. - How to use the WORKDAY function in Microsoft Excel
 in microsoft excel, the workday function is a function that deals with a date and time, and its purpose is to return the date before and after the specified number of working days.
in microsoft excel, the workday function is a function that deals with a date and time, and its purpose is to return the date before and after the specified number of working days. - Difference between function and formula in Excel
 one of the core features of excel is the ability to perform calculations using functions and formulas. although these terms are often used interchangeably, they have distinct meanings.
one of the core features of excel is the ability to perform calculations using functions and formulas. although these terms are often used interchangeably, they have distinct meanings. - How to use the LEN function in Excel
 the len function in excel is used to measure the length of a certain string of characters, including spaces and correctly return the total character for the user.
the len function in excel is used to measure the length of a certain string of characters, including spaces and correctly return the total character for the user. - How to use the IF function in Excel
 the if function in excel checks for a true or false condition. if the condition is true, the function returns a value, if the condition fails the function returns another value
the if function in excel checks for a true or false condition. if the condition is true, the function returns a value, if the condition fails the function returns another value - SUM function in Excel: How to use SUM to calculate totals in Excel - SUM function in Excel
 the sum function in excel is quite commonly used. below are details on how to calculate the sum function and related issues in microsoft excel.
the sum function in excel is quite commonly used. below are details on how to calculate the sum function and related issues in microsoft excel. - How to use ISEVEN and ISODD functions in Excel
 identifying even and odd numbers may be easy in small groups of data, but with large amounts of data it is different. luckily, excel provides two built-in functions, iseven and isodd, to simplify this task.
identifying even and odd numbers may be easy in small groups of data, but with large amounts of data it is different. luckily, excel provides two built-in functions, iseven and isodd, to simplify this task. - How to use COUNTIF function on Excel
 the countif function on excel is the cell count function to satisfy the given condition, often used in statistics tables.
the countif function on excel is the cell count function to satisfy the given condition, often used in statistics tables. - How to use the MOD function and QUOTIENT function in Excel
 injury in excel has many ways of doing it, can be used manually or using the calculation function.
injury in excel has many ways of doing it, can be used manually or using the calculation function.














 How to Integrate Large Data Sets in Excel
How to Integrate Large Data Sets in Excel How to Make Tables Using Microsoft Excel
How to Make Tables Using Microsoft Excel How to Create a Random Sample in Excel
How to Create a Random Sample in Excel How to Prevent Excel from Removing Leading & Trailing Zeros
How to Prevent Excel from Removing Leading & Trailing Zeros How to Track your Bills in Microsoft Excel
How to Track your Bills in Microsoft Excel How to Use Macros in Excel
How to Use Macros in Excel