Fix Service Host Local System status using multiple CPUs in Windows 10
In Task Manager, you can see that Service Host: Local System is taking up most of disk, CPU and memory usage. Today's article will show you how to fix Service Host Local System status using multiple CPUs in Windows 10 with 7 solutions.
Does the Service Host Local System consume a lot of CPU? Here is a fix
- Solution 1. Disable Superfetch
- Solution 2. Change the registry value data
- Solution 3. Run the System File Checker
- Solution 4. Disable Background Intelligent Transfer Service
- Solution 5. Disable the Service Host Local System task
- Solution 6. Execute Clean Boot
- Solution 7. Upgrade the CPU
Solution 1. Disable Superfetch
To get started, the article will introduce the first method to solve the problem of Service Host Local System with high disk usage.
You can try disabling Superfetch. For details on how to do this, please refer to the article: How to enable and disable SuperFetch on Windows 10/8/7.
Then restart the computer to see if the problem has been resolved.
Solution 2. Change the registry value data
To solve the Service Host Local System problem that uses a lot of CPU, you can try fixing the registry.
However, please note that changing the registry is risky. Therefore, you should back up Windows 10 to keep your computer safe before continuing.
Now, the article will show you how to change registry value data to solve the Service Host Local System problem that uses a lot of memory.
Step 1: Open the Registry window.
- Press Win + R at the same time to open Run.
- Enter regedit and click OK to continue.
Step 2: Change the value data.
- In the Registry Editor window , navigate to the ControlSet001 folder with the following path:
HKEY_LOCAL_MACHINE > SYSTEM > ControlSet001- Then expand the ControlSet001 folder to find the Services folder and select the Ndu key .
- In the right panel, select the Start key and double-click it.
- Next, change the Value data to 4 and click OK to continue.
 Change Value data to 4
Change Value data to 4 After completing all the steps, you can exit the Registry Editor window and restart the computer to check if the problem has been solved.
Solution 3. Run the System File Checker
The problem of Service Host Local System using a high level of disk drive may be due to corrupted system files. So, if you encounter Service Host Local System that uses a lot of CPU, you can try running System File Checker to check and repair corrupted system files.
Step 1: Open a Command Prompt window with admin rights.
Step 2: Enter the command.
- In the window that appears, type sfc / scannow and press Enter to continue.
- Do not close the window until the scan is finished.
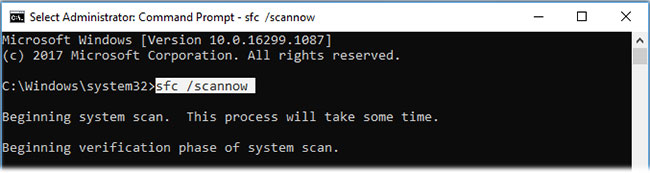 System File Checker can help you find corrupted system files and repair them
System File Checker can help you find corrupted system files and repair them When the scan is complete, the System File Checker can help you find corrupted system files and repair them.
Solution 4. Disable Background Intelligent Transfer Service
The fourth method to fix the problem is to try turning off Background Intelligent Transfer Service.
Step 1: Open the System Configuration window .
- Press Win + R to open Run
- Enter msconfig in the box and click OK to continue.
Step 2: Disable Background Intelligent Transfer Service
- In the System Configuration window , go to the Service tab .
- Scroll down and find Background Intelligent Transfer Service , then uncheck it.
- Click Apply and OK to confirm changes.
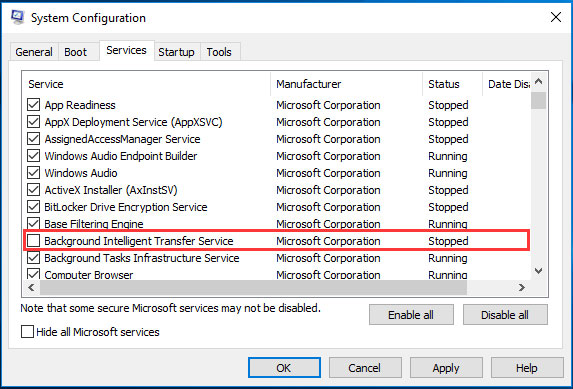 Disable Background Intelligent Transfer Service
Disable Background Intelligent Transfer Service After completing all the steps, restart the computer.
Solution 5. Disable the Service Host Local System task
The fifth solution to serve high local system CPU is to directly disable the Service Host Local System. You can finish this action to fix the problem.
Step 1: Open Task Manager.
Step 2: Disable the Service Host Local System task
1. In the pop-up window, go to the Processes tab to continue.
2. Scroll down to find Service Host Local System . You can also expand it to see which items are consuming CPU, disk and memory.
3. After you know which item is eating up your CPU, disk and memory, you can right-click it and select End task from the context menu to turn it off.
 Disable the Service Host Local System action
Disable the Service Host Local System action 4. Next, you will see a warning message asking you to confirm whether you want to end Service Host: Local System.
5. You need to check the Abandon unsaved data and shut down option . Then press Shut down to continue.
You can then monitor your CPU in Task Manager and check if the Service Host Local System status using multiple CPUs has been resolved.
Solution 6. Execute Clean Boot
On top of that, the problem of Service Host Local System using a high level of drive can be caused by third-party software. Therefore, to fix the problem, you can perform a clean boot and check to see if the problem is caused by third-party software and services.
Follow the instructions in the article: How to perform Clean Boot on Windows 10/8/7.
After restarting the computer in Clean Boot, you can check if the problem is solved. If the problem is resolved, you can re-enable each service again and check which service is causing the problem.
If you find problematic items, you can choose to disable or reinstall it.
Solution 7. Upgrade the CPU
If none of the above solutions work, you can choose to upgrade the CPU. The problem of Service Host Local System using a high drive may be caused by the old CPU. So, if you encounter this problem, you can try upgrading the CPU.
However, upgrading the CPU also has certain risks. The computer may not be able to boot up due to some compatibility issues after upgrading the CPU. If so, you may need to reinstall Windows. Therefore, remember to back up the data before updating the CPU to stay safe.
After you've backed up your important files, it's time to upgrade your CPU. But please note that the CPU should be selected according to the motherboard model and performance parameters. You can then install the new CPU on the computer. Finally, all you need to do is upgrade the driver.
You should read it
- What is WMI Provider Host (WmiPrvSE.exe) and why is it using too much CPU?
- Deploy KMS activation on Windows Server 2008
- Troubleshoot network connectivity problems (Part 3)
- How to fix a local account error cannot open Windows 10 application
- How to create a new host file on Windows
- What is a computer host file and how to edit a host file?
- How to reset Local Group Policy settings on Windows 10
- Simple and fast steps to edit Host File on Windows 10
May be interested
- Instructions for creating virtual hosts with Apache in Ubuntu
 for system administrators, apache is indeed one of the most effective support tools today, with high flexibility and stability, easy to set up, configure, and support multiple management. domain even though the web server system has only one ip address. besides, we can also use to store many different sites ...
for system administrators, apache is indeed one of the most effective support tools today, with high flexibility and stability, easy to set up, configure, and support multiple management. domain even though the web server system has only one ip address. besides, we can also use to store many different sites ... - What is a computer host file and how to edit a host file?
 - file host is a file that stores important ip information on the computer and helps the operating system recognize the ip of the server where the specific domain name is managed.
- file host is a file that stores important ip information on the computer and helps the operating system recognize the ip of the server where the specific domain name is managed. - How to enable Local Security Authority (LSA) protection in Windows 11
 local security authority (lsa) is an important windows process for verifying user identity. it manages essential system credentials such as passwords and tokens associated with microsoft and azure accounts.
local security authority (lsa) is an important windows process for verifying user identity. it manages essential system credentials such as passwords and tokens associated with microsoft and azure accounts. - Troubleshoot network connectivity problems (Part 3)
 the first test that you need to perform is to ping a local host address. there are a number of different ways to accomplish this task.
the first test that you need to perform is to ping a local host address. there are a number of different ways to accomplish this task. - How to fix a local account error cannot open Windows 10 application
 some account local accounts often encounter a situation where they cannot install applications that allow administrative rights (administrator). this is essentially a feature on windows, not a system error.
some account local accounts often encounter a situation where they cannot install applications that allow administrative rights (administrator). this is essentially a feature on windows, not a system error. - What is Dell Service Tag? How to check Dell Service Tag correctly
 what is dell service tag? how to check dell service tag correctly. each electronic product, when released commercially, is always accompanied by a serial number so that manufacturers can check the status of the product or track multiple information.
what is dell service tag? how to check dell service tag correctly. each electronic product, when released commercially, is always accompanied by a serial number so that manufacturers can check the status of the product or track multiple information. - How to host different SSL on an IP address using IIS 8 SNI?
 before iis 8, you can host multiple websites that need ssl on a single ip address if they use ssl (ssl certificate) or use a wildcard ssl certificate. a wildcard certificate is only useful if an existing site or a domain (domain) needs ssl on a subdomain (subdomain) higher.
before iis 8, you can host multiple websites that need ssl on a single ip address if they use ssl (ssl certificate) or use a wildcard ssl certificate. a wildcard certificate is only useful if an existing site or a domain (domain) needs ssl on a subdomain (subdomain) higher. - How to limit the time to use Local accounts on Windows 10
 if the computer is used for group or family work, there will be multiple user accounts created. and to control the time of machine usage of each user, we can set ...
if the computer is used for group or family work, there will be multiple user accounts created. and to control the time of machine usage of each user, we can set ... - The simplest way to read and open Host file on Windows XP/7/8/10
 the host file on windows helps map ip addresses to domain names, allowing you to block websites or customize network connections. however, many people have difficulty opening or editing the host file due to limited access. let's find out how to do it in detail below with tipsmake.
the host file on windows helps map ip addresses to domain names, allowing you to block websites or customize network connections. however, many people have difficulty opening or editing the host file due to limited access. let's find out how to do it in detail below with tipsmake. - How to open the Host file on Windows 10, edit the hosts file
 how to open the host file on windows 10 helps users to edit the host file, manage access to web sites on computers and laptops. the following article will guide you how to open and edit the host file on windows 10 simply and quickly.
how to open the host file on windows 10 helps users to edit the host file, manage access to web sites on computers and laptops. the following article will guide you how to open and edit the host file on windows 10 simply and quickly.










 How to turn off without installing the Windows 10 update
How to turn off without installing the Windows 10 update How to fix black screen error after adjusting display settings in Windows 10
How to fix black screen error after adjusting display settings in Windows 10 How to re-register the Microsoft Store app in Windows 10
How to re-register the Microsoft Store app in Windows 10 How to use Jump Point to manage files on Windows 10
How to use Jump Point to manage files on Windows 10 Steps to fix Windows 10 update error 0xC1900208
Steps to fix Windows 10 update error 0xC1900208 List of errors on Lenovo laptop after Windows 10 2004 update and how to fix it
List of errors on Lenovo laptop after Windows 10 2004 update and how to fix it