Turn off Windows 10 screen brightness auto-adjustment
For computers with light sensors, typically Windows 10 laptops have the ability to automatically adjust the screen brightness depending on the ambient light level.
The feature can be more annoying than helpful, the display can sometimes be too dark, or frequently adjust the brightness level frequently. Here are the three easiest ways to turn off automatic screen brightness in Windows 10.
I. Introducing Adaptive Brightness on Windows
Adaptive Brightness is a feature of self-adjusting brightness built in Windows, helping the operating system to adjust the screen brightness according to the surrounding environment thanks to the sensor on the screen. This feature has long been available on smartphones such as iPhone and Android Phone, now this feature is available on most newer laptops.
However, most users believe that this feature is not "smart" enough to give the right level of brightness, causing the screen sometimes too bright or too dark. Therefore, many people find ways to turn off the auto brightness feature on Windows 10, if you are also experiencing the same situation, here are the three easiest methods to help you turn off Adaptive Brightness immediately on your device. .
II. How to turn off Windows 10 screen brightness auto-adjustment
Method 1: Use Settings Apps

Turn off auto-brightness in Settings Apps
Step 1: Press the key combination Windows + Ito open Settings Apps.
Step 2: Click Display on the left side and uncheck Change brightness automatically when lighting changes on the right side under Brightness and color.
For different versions of Windows 10, this option may be slightly different, if you can't find the above instructions, try to find the Adjust my screen brightness automatically and turn it off.

Method 2: use system settings (Power Options)
Step 1: Open the menu Start of Windows and click Settings (the gear icon saws)

Step 2: In the setup window, click System .

Step 3: Click Power & sleep on the left menu then click Additional power settings link.

Step 4: In Preferred plans , click Change plan settings.

Step 5: Click Change advanced power settings.
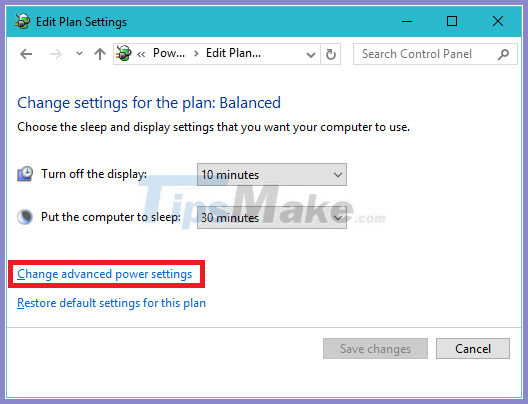
Step 6: In the Advanced settings window , navigate to the Display / Enable adaptive brightness and switch to Settings to Off.

Step 7: Click OK to save the changes.
Method 3: Turn off self-adjusting screen brightness in Command Prompt

Step 1: Press the key combination Windows + Rand type: cmd and press Enter.
Step 2: Enter the command below into the Command Prompt and press Enter.
When not plugged in, enter this command:
powercfg -setdcvalueindex SCHEME_CURRENT 7516b95f-f776-4464-8c53-06167f40cc99 FBD9AA66-9553-4097-BA44-ED6E9D65EAB8 0
Or when plugging in the charger, enter the following command:
powercfg -setacvalueindex SCHEME_CURRENT 7516b95f-f776-4464-8c53-06167f40cc99 FBD9AA66-9553-4097-BA44-ED6E9D65EAB8 0
Step 3: Continue to enter the following command in cmd and press Enter to apply the change.
powercfg -SetActive SCHEME_CURRENT
III. summary
The article sharing how to turn off the Windows 10 screen brightness auto-adjustment feature is over, I'm sure anyone can turn it off on their Windows device. If a friend or colleague is in the same situation, please share the article immediately with them.
You should read it
- Automatic shutdown increases the screen brightness of Windows 10
- How to turn off the automatic screen brightness change feature (Auto Brightness) on Windows 11
- Fix the error of not adjusting screen brightness on Windows 10
- What is Nit when it comes to screen brightness?
- How to turn on and off the self-adjusting feature of screen brightness on Windows 10
- Instructions to adjust the screen brightness of Android phones
- Error not adjusting screen brightness after upgrading Windows 8.1
- What is Nit screen brightness?
May be interested
- Adjust screen brightness of Windows 7 on PC, laptop
 the article will guide you how to adjust the screen brightness of windows 7, help adjust the screen brightness to suit the condition of the eye, increase working efficiency when sitting long in front of the computer screen.
the article will guide you how to adjust the screen brightness of windows 7, help adjust the screen brightness to suit the condition of the eye, increase working efficiency when sitting long in front of the computer screen. - These software change the brightness, contrast the most effective computer screen
 here are the software to change the brightness, screen contrast, allowing users to change colors on their computer screens to match the surrounding lighting conditions to help display the content clearly. more and better eye protection.
here are the software to change the brightness, screen contrast, allowing users to change colors on their computer screens to match the surrounding lighting conditions to help display the content clearly. more and better eye protection. - How to turn on and off the self-adjusting feature of screen brightness on Windows 10
 laptop computers using windows 10 operating system are equipped with sensors (sensors) that measure the light around the environment to set the appropriate screen brightness to help protect the eyes. that is why when we bring the laptop into the dark system, the system will automatically reduce the screen brightness and the opposite of the strong light area.
laptop computers using windows 10 operating system are equipped with sensors (sensors) that measure the light around the environment to set the appropriate screen brightness to help protect the eyes. that is why when we bring the laptop into the dark system, the system will automatically reduce the screen brightness and the opposite of the strong light area. - Fix the error of not adjusting screen brightness on Windows 10
 after upgrading from windows 7 or 8.1 to windows 10, some users encounter errors that cannot customize the brightness of the screen. many users feel uncomfortable about this error because the screen is too bright or too dark and cannot be adjusted. the cause of the error is because the driver is not compatible. to fix this error, please refer to the following article of network administrator.
after upgrading from windows 7 or 8.1 to windows 10, some users encounter errors that cannot customize the brightness of the screen. many users feel uncomfortable about this error because the screen is too bright or too dark and cannot be adjusted. the cause of the error is because the driver is not compatible. to fix this error, please refer to the following article of network administrator. - Instructions to adjust the screen brightness of Android phones
 changing the screen brightness of android phones is a simple way to help you choose the screen brightness suitable for the surrounding environment, avoid the phone screen is too bright or too dark to affect health, especially especially the eyes.
changing the screen brightness of android phones is a simple way to help you choose the screen brightness suitable for the surrounding environment, avoid the phone screen is too bright or too dark to affect health, especially especially the eyes. - How to adjust the screen brightness of Windows 10 on the desktop
 desktop computers do not have the screen brightness button on the laptop. if you're looking to adjust the brightness of your windows 10 screen for your pc, read this article.
desktop computers do not have the screen brightness button on the laptop. if you're looking to adjust the brightness of your windows 10 screen for your pc, read this article. - How to bring Night Shift feature to Mac with F.lux
 f.lux is an application that reduces screen brightness on a computer, which is similar to the night shift feature on iphone and ipad devices. when installing f.lux on macos mac, users can optionally adjust the screen color to change the screen brightness.
f.lux is an application that reduces screen brightness on a computer, which is similar to the night shift feature on iphone and ipad devices. when installing f.lux on macos mac, users can optionally adjust the screen color to change the screen brightness. - How to adjust brightness always displayed on Samsung running Nougat?
 if you regularly use the brightness adjustment bar, the changes on nougat of samsung android devices will be somewhat inconvenient for users. here's how to easily access this bar.
if you regularly use the brightness adjustment bar, the changes on nougat of samsung android devices will be somewhat inconvenient for users. here's how to easily access this bar. - Steps to change screen brightness on Windows 11
 like previous versions of windows, windows 11 allows you to easily adjust the screen brightness of devices with built-in screens (laptops, all-in-one pcs, etc.) with user needs.
like previous versions of windows, windows 11 allows you to easily adjust the screen brightness of devices with built-in screens (laptops, all-in-one pcs, etc.) with user needs. - Tutorial 4 ways to adjust the screen brightness of Windows 10
 in this article, you will know how to adjust the screen brightness of windows 10 to get the right screen brightness for eye protection as well as extend the screen life of pc, laptop and laptop battery.
in this article, you will know how to adjust the screen brightness of windows 10 to get the right screen brightness for eye protection as well as extend the screen life of pc, laptop and laptop battery.










 A tool to help you control your privacy in Windows 10
A tool to help you control your privacy in Windows 10 How to set Linux distro version to WSL 1 / WSL 2 in Windows 10
How to set Linux distro version to WSL 1 / WSL 2 in Windows 10 How to shut down Windows 10 using keyboard shortcuts
How to shut down Windows 10 using keyboard shortcuts How to quickly switch between virtual desktops on Windows 10
How to quickly switch between virtual desktops on Windows 10 Change the path to save screenshots on Windows 10
Change the path to save screenshots on Windows 10 How to add / remove Quick Access in the File Explorer navigation pane on Windows 10
How to add / remove Quick Access in the File Explorer navigation pane on Windows 10