Error not adjusting screen brightness after upgrading Windows 8.1
After upgrading to Windows 8.1, many users encounter errors that cannot adjust screen brightness. Although all methods have been applied, open Settings and Power Options to fix the error but still fail.
So how to fix this error, please refer to the following article of Network Administrator.

Fix the error of not adjusting screen brightness after upgrading Windows 8.1
To fix the error of not adjusting the screen brightness after upgrading Windows 8.1, follow the steps below:
First open Control Panel , then on the Control Panel window, find and click Device Manager .

Next on the Device Manager window, expand the option called Display Adapters , then right-click the graphics card that you install on the system, select Properties . Suppose if you have an Intel HD Graphics 4000 graphics card, right-click it and select Properties.
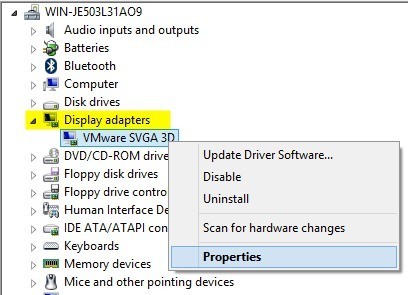
Now a new window appears on the screen, where you click the Driver tab , then click the Update driver button.

You will have 2 options: Search automatically for updated driver software and Browse my computer for driver software . Your task is to select the option Browse my computer for driver software.

On the screen, the window Browse for driver software on your computer appears , here you click the Select me pick from a list of device drivers on my computer at the bottom of the window.

Now is the step to select the graphics card drivers. You can choose the driver you want, but the most secure one is Microsoft Basic Display Adapter .

Depending on your system, you will see many drivers displayed on the window, even with a driver installed multiple times. However, you can only use the original driver to adjust the screen brightness.
Refer to some of the following articles:
- Here's how to uninstall Windows 10 to return to using Windows 7 or 8.1
- How to fix "An operating system not found" error on Windows 10 and Windows 8.1
- How to disable Lock Screen lock screen on Windows 8, 10
Good luck!
You should read it
- How to adjust the screen brightness of Windows 10 on the desktop
- Tutorial 4 ways to adjust the screen brightness of Windows 10
- Fix the error of not adjusting screen brightness on Windows 10
- Manual manual and automatic computer screen brightness adjustment
- What is Nit when it comes to screen brightness?
- How to adjust the screen brightness on Windows 10 Laptop
- How to adjust screen brightness from Terminal in macOS
- What is Nit screen brightness?
May be interested
- How to adjust the brightness of the Laptop computer screen
 how to adjust the brightness of the laptop computer screen. adjusting the computer screen brightness appropriately helps your eyes reduce stress and pressure when using the computer for a long time. on the desktop (desktop) using a separate screen want to adjust the brightness, we manipulate
how to adjust the brightness of the laptop computer screen. adjusting the computer screen brightness appropriately helps your eyes reduce stress and pressure when using the computer for a long time. on the desktop (desktop) using a separate screen want to adjust the brightness, we manipulate - How to adjust the screen brightness of Windows 7 on computers and laptops
 if you are new to computers, adjusting the screen brightness of windows 7 is a bit difficult. in this article, the software tips will guide you how to adjust the brightness of windows 7 screen on computers and laptops.
if you are new to computers, adjusting the screen brightness of windows 7 is a bit difficult. in this article, the software tips will guide you how to adjust the brightness of windows 7 screen on computers and laptops. - How to turn off the automatic screen brightness change feature (Auto Brightness) on Windows 11
 automatic brightness (or adaptive brightness) only applies to windows devices with built-in displays such as laptops, tablets, and all-in-one desktops
automatic brightness (or adaptive brightness) only applies to windows devices with built-in displays such as laptops, tablets, and all-in-one desktops - Steps to change screen brightness on Windows 11
 like previous versions of windows, windows 11 allows you to easily adjust the screen brightness of devices with built-in screens (laptops, all-in-one pcs, etc.) with user needs.
like previous versions of windows, windows 11 allows you to easily adjust the screen brightness of devices with built-in screens (laptops, all-in-one pcs, etc.) with user needs. - Manual manual and automatic computer screen brightness adjustment
 computer users often change the screen brightness depending on the outside light. this article will show you some ways to adjust the screen brightness manually and automatically.
computer users often change the screen brightness depending on the outside light. this article will show you some ways to adjust the screen brightness manually and automatically. - Tutorial 4 ways to adjust the screen brightness of Windows 10
 in this article, you will know how to adjust the screen brightness of windows 10 to get the right screen brightness for eye protection as well as extend the screen life of pc, laptop and laptop battery.
in this article, you will know how to adjust the screen brightness of windows 10 to get the right screen brightness for eye protection as well as extend the screen life of pc, laptop and laptop battery. - What is Nit when it comes to screen brightness?
 nit is a unit of measurement for luminance or visible light intensity, one nit is equal to one candela per square meter. nits are used to describe the brightness of computer screens, such as lcd and crt screens.
nit is a unit of measurement for luminance or visible light intensity, one nit is equal to one candela per square meter. nits are used to describe the brightness of computer screens, such as lcd and crt screens. - How to fix black screen error after adjusting display settings in Windows 10
 if you boot your computer and see the manufacturer's logo, then the screen goes dark when windows 10 starts up, then this could be a software issue, not a hardware issue.
if you boot your computer and see the manufacturer's logo, then the screen goes dark when windows 10 starts up, then this could be a software issue, not a hardware issue. - Top 5 best screen brightness control apps on Android
 eye fatigue is a problem that many use desktops, tvs or even smartphones. setting the screen brightness to the wrong level can cause your eyes to be stressed out and tired, while looking at the bright screen at night can make it difficult to sleep.
eye fatigue is a problem that many use desktops, tvs or even smartphones. setting the screen brightness to the wrong level can cause your eyes to be stressed out and tired, while looking at the bright screen at night can make it difficult to sleep. - How to adjust the laptop screen brightness with just one operation
 adjusting the computer screen brightness is a simple trick, but not everyone knows this operation.
adjusting the computer screen brightness is a simple trick, but not everyone knows this operation.










 How to find the Product key on Windows 8 or Windows 8.1?
How to find the Product key on Windows 8 or Windows 8.1? Instructions for upgrading Windows 7 to Windows 8 and Windows 8.1
Instructions for upgrading Windows 7 to Windows 8 and Windows 8.1 Set up Desktop wallpaper as a Start Screen screen background image on Windows 8.1
Set up Desktop wallpaper as a Start Screen screen background image on Windows 8.1 This is how to backup, restore Windows 7/8 / 8.1 and Windows Vista licenses
This is how to backup, restore Windows 7/8 / 8.1 and Windows Vista licenses Create VPN Server on Windows 8
Create VPN Server on Windows 8 Enable only allows running a single application on Windows 8
Enable only allows running a single application on Windows 8