Steps to fix error 0x800F0922 update in Windows 10
When upgrading Windows 10 to a newer version, you may sometimes see an update error 0x800F0922. This error occurs when Windows cannot access the Microsoft update server due to a VPN connection. When you disable the VPN connection or delete it completely, the error will be fixed immediately.
Error 0x800F0922 is caused by a misconfigured VPN or partition dedicated to the system. Here are the steps you need to follow to resolve or fix the error update 0x800F0922.
Steps to fix update error 0x800F0922
1. Disconnect the VPN
When using a VPN, the system may not be able to connect to the Windows update server. When that happens, Windows displays a network error 0x800F0922. So all you have to do is disconnect from the VPN.
Follow the steps below to disconnect the VPN and fix Windows update error 0x800F0922.
- Click the network icon on the taskbar.
 Click the network icon
Click the network icon - In the network menu that opens, click on the VPN connection.
- Now, click the Disconnect button .
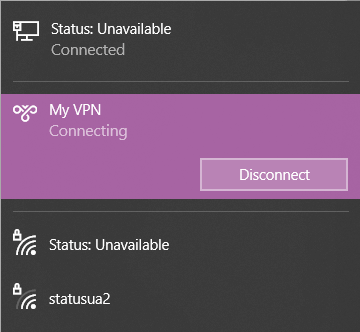 Click the Disconnect button
Click the Disconnect button As soon as you click this button, Windows will disconnect from the VPN. Error 0x800F0922 has now been fixed, you can proceed to update Windows.
Delete or remove a VPN connection
If the disconnection doesn't work, you can try removing the VPN connection altogether. You can do that from Settings.
- Open the Settings application .
- Go to Network & Internet .
- Go to the VPN tab on the left panel.
- On the right panel, click on the VPN connection and select Remove.
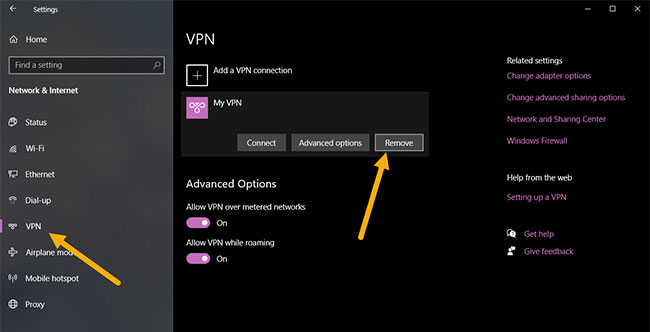 Click on the VPN connection and select Remove
Click on the VPN connection and select Remove As soon as you click this button, the VPN connection will be removed from Windows.
2. Check the .NET Framework and install them
0x800F0922 may also be caused by not supporting the .NET Framework in Windows 10. So making sure that you have all versions of the .NET Framework installed in your system will help resolve Windows update errors. .
- Open the Start menu .
- Find and open Turn Windows features on or off .
- Here, select both the ".NET Framework 3.5 (includes .NET 2.0 and 3.0)" and ".NET Framework 4.8 Advanced Services" checkboxes .
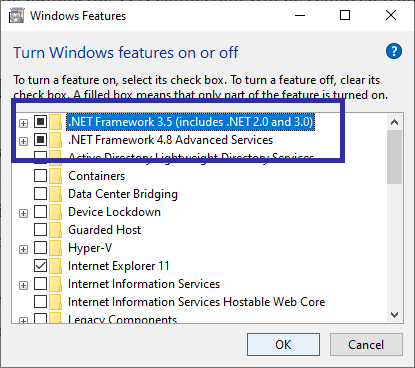 Select both ".NET Framework 3.5 (includes .NET 2.0 and 3.0)" and ".NET Framework 4.8 Advanced Services" checkboxes
Select both ".NET Framework 3.5 (includes .NET 2.0 and 3.0)" and ".NET Framework 4.8 Advanced Services" checkboxes - Click OK.
Clicking the OK button will install the missing .NET Framework components. Once done, restart Windows 10. After rebooting, the error 0x800F0922 will be fixed and you can proceed to update or upgrade Windows 10.
3. Disable or turn off Windows Firewall
In certain cases, the Windows Firewall may block the Windows Update service from connecting to Microsoft servers. When that happens, Windows displays a firewall error 0x800F0922.
To fix the problem, you must temporarily turn off Windows Firewall. Refer to the article: How to turn on / off Windows Firewall in Windows 7, 8 / 8.1 and Windows 10 for details on how to do it.
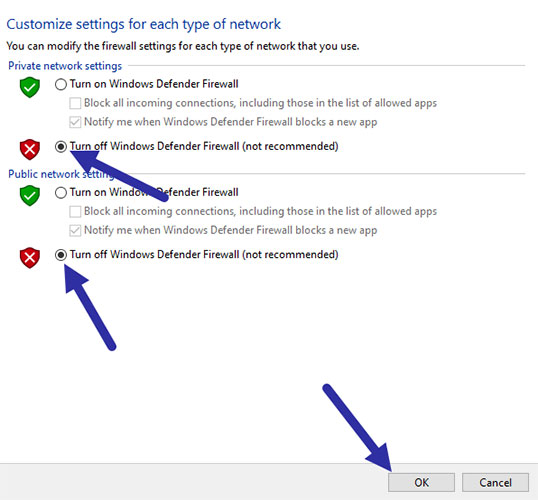 Disable or turn off Windows Firewall
Disable or turn off Windows Firewall 4. Repair Windows installation
You can also repair your current Windows installation with the Command Prompt to resolve the error 0x800F0922.
- Open the Start menu.
- Open Command Prompt with admin rights
- Type the following command in the Command Prompt and press Enter.
DISM /Online /Cleanup-Image /RestoreHealthAs soon as you execute the command, DISM will scan Windows installation and fix any errors it finds. Once done, reboot the system. You will no longer face 0x800F0922 error and can update Windows 10.
You should read it
- Some Windows 10 machines are locked to update after updating KB5003214 and KB5003690
- Error 0x80245006 during Windows 7, 8 and 10 update, this is how to fix the problem
- How to fix error 0x8007045A ERROR_DLL_INIT_FAILED when using Windows Update
- How to fix Windows Update error
- How to fix a blank screen error after updating Windows 10 April 2018 Update
- How to fix Windows Update error 0xC1900101 - 0x4000D
- Windows Update June 2022 continues to cause many annoying bugs
- What to do when Windows Update crashes 0% on Windows 7/8/10?
May be interested
- Error 0x80245006 during Windows 7, 8 and 10 update, this is how to fix the problem
 in the process of updating new features on windows 7, 8 and 10, quite a few users encounter errors 0x80245006. the cause of error 0x80245006 is usually because the update of the operating system is missing some important files, leading to the windows update process, such as windows 10 update is interrupted and an error occurs. in addition, errors that conflict with some components of other software on the operating system are also the cause of this error.
in the process of updating new features on windows 7, 8 and 10, quite a few users encounter errors 0x80245006. the cause of error 0x80245006 is usually because the update of the operating system is missing some important files, leading to the windows update process, such as windows 10 update is interrupted and an error occurs. in addition, errors that conflict with some components of other software on the operating system are also the cause of this error. - Windows Update June 2022 continues to cause many annoying bugs
 microsoft has just updated the official windows health dashboard page to include known bugs that arise after the most recent update.
microsoft has just updated the official windows health dashboard page to include known bugs that arise after the most recent update. - How to fix Windows Update error
 regular windows updates will help keep your system running smoothly and with the latest bug fixes. however, the update process sometimes happens not smoothly and you don't know how to fix it?
regular windows updates will help keep your system running smoothly and with the latest bug fixes. however, the update process sometimes happens not smoothly and you don't know how to fix it? - What to do when Windows Update crashes 0% on Windows 7/8/10?
 a windows update error crashes is one of the most common problems windows users face. if you are using windows 7/8/10 and during the update process you are notified that the error cannot be updated, or the error is updating, it will be suspended 0%, then you can apply the solution in the article below. here of network administrator to fix the error.
a windows update error crashes is one of the most common problems windows users face. if you are using windows 7/8/10 and during the update process you are notified that the error cannot be updated, or the error is updating, it will be suspended 0%, then you can apply the solution in the article below. here of network administrator to fix the error. - Fix the Webcam Error on Windows 10 Anniversary Update is suspended
 on windows 10 anniversary update, microsoft only allows usb webcam to use the yuy2 encoding code and does not allow the use of mjpeg codes and h264 streams to compress videos. this means that when you perform any action, simply activating hd video on skype will cause the webcam to hang, freeze ....
on windows 10 anniversary update, microsoft only allows usb webcam to use the yuy2 encoding code and does not allow the use of mjpeg codes and h264 streams to compress videos. this means that when you perform any action, simply activating hd video on skype will cause the webcam to hang, freeze .... - Steps to fix Windows Update and Microsoft Store errors 0x80070424
 windows update error 0x80070424 may prevent you from downloading and installing windows updates. it can also affect microsoft apps, such as xbox, and prevent you from installing software from the microsoft store.
windows update error 0x80070424 may prevent you from downloading and installing windows updates. it can also affect microsoft apps, such as xbox, and prevent you from installing software from the microsoft store. - How to fix Windows Update error 0x800705b4
 window 0x800705b4 error is actually a problem with the windows update service, in which windows update could not complete its task for a number of reasons.
window 0x800705b4 error is actually a problem with the windows update service, in which windows update could not complete its task for a number of reasons. - How to fix error 0x80d06802 when installing Windows updates
 when you try to install the update via the windows update channel on your windows 10 computer, the error 0x80d06802 may appear. this article shows you how to fix error 0x80d06802 during windows update installation.
when you try to install the update via the windows update channel on your windows 10 computer, the error 0x80d06802 may appear. this article shows you how to fix error 0x80d06802 during windows update installation. - How to fix Windows Update error code 0x80240fff in Windows 10
 are you seeing error code 0x80240fff in windows 10? like most other windows errors, this error is confusing and doesn't give you a lot of information. take a look at what windows update error 0x80240fff means and how to fix it through the following article!
are you seeing error code 0x80240fff in windows 10? like most other windows errors, this error is confusing and doesn't give you a lot of information. take a look at what windows update error 0x80240fff means and how to fix it through the following article! - Chrome, Edge and Firefox cannot be opened after updating Windows 10, 11
 recently, microsoft has released the patch tuesday april 2022 update to patch a series of serious vulnerabilities on both windows 11, windows 10 and older versions of windows. to ensure safety, microsoft recommends that users update windows immediately.
recently, microsoft has released the patch tuesday april 2022 update to patch a series of serious vulnerabilities on both windows 11, windows 10 and older versions of windows. to ensure safety, microsoft recommends that users update windows immediately.










 Fix Service Host Local System status using multiple CPUs in Windows 10
Fix Service Host Local System status using multiple CPUs in Windows 10 How to turn off without installing the Windows 10 update
How to turn off without installing the Windows 10 update How to fix black screen error after adjusting display settings in Windows 10
How to fix black screen error after adjusting display settings in Windows 10 How to re-register the Microsoft Store app in Windows 10
How to re-register the Microsoft Store app in Windows 10 How to use Jump Point to manage files on Windows 10
How to use Jump Point to manage files on Windows 10 Steps to fix Windows 10 update error 0xC1900208
Steps to fix Windows 10 update error 0xC1900208