Automatic shutdown increases the screen brightness of Windows 10
The Brightness Adaptive feature allows Windows to automatically adjust the screen brightness according to the ambient light thanks to the built-in light sensor on the screen, especially the laptop.
What is Adaptive Brightness?
Adaptive Brightness is a built-in feature of Windows, which allows the operating system to automatically adjust the brightness of the screen according to the ambient light, thanks to the built-in light sensor on the screen, especially are new laptops.
But not all users find this feature useful, especially when switching from light web sites to dark backgrounds and vice versa. On the other hand, this feature only works well on machines that are fully installed with drivers. Therefore, many people seek to turn off this feature. If you do so, you can find a solution in the next section of this article.
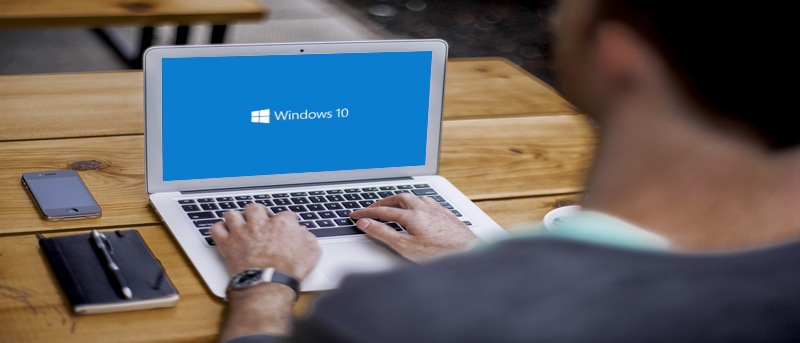
Turn off the light correction feature on Win 10 via MS Service
Click Windows + R to open the Run window, type services.msc, and press Enter .
In the services window that opens, find and double-click the Sensor Monitoring Service . Click Stop , then in Startup type , click the down arrow, select Disabled and click OK to save.
Restart the computer to see if the auto-lighting mode has been turned off.
Turn off Windows 10 auto-lighting via Control Panel
To enable or disable the Adaptive Brightness feature on Windows 10, follow the steps below:
First click on the Start button, then enter the Power Options keyword into the Search box to open the Power Options window.
In the Power Options window, click the Change Plan Settings button next to the Power Plan you are using or the Power Plan you want to edit.

At the bottom of the window you will see the Change advanced power settings option , your task is to click to select that option.

A small dialog box appears on the screen.

In this dialog box, scroll down to find the option named Display option , then click the small plus (+) icon next to the option.
After clicking on the plus symbol (+), on the screen you will see options. Your task is to find and select the option Enable adaptive brightness . Here you set the changes you want, then click OK to save the changes.
Also, on Windows 8.1 or Windows 10 versions released before Windows 10 Fall Creator Update, you can turn off the lightening automatically using System Settings. From Windows 10 Fall Creator Update version, this feature has been removed.
To change the screen brightness through system settings, go to Settings => System => Display .

Next, scroll down to find the Adjust my screen brightness option automatically and switch to ON or OFF to enable or disable the option.
Turn off Intel's battery saving technology
If your computer still automatically changes the screen brightness after you have done so, see if you are using Intel graphics? Intel integrates battery-saving technology to increase the time it takes to carry laptops out. This feature may be the reason for turning off auto-brightness correction and that the screen stays dark automatically according to the website color.
To turn this feature off on Intel graphics machines, do the following:
- Right-click on the desktop> select Graphics Properties . If this option is not available, go to Control Panel > change View by (in the upper right corner, under the search box) to Small icons > click Intel HD Graphics .
- In the Intel HD Graphics Control Panel window that appears, select Power .
- On the left pane select On Bettery .
- Finally, in the Display Power Saving Technology > Display > Apply option and close the window.
Turn off AMD battery saving technology
If using AMD graphics, follow these steps to turn off the Windows 10 screen auto-light feature:
Open Catalyst Control Center by typing CCC in the search box> select CCC - Advanced> Graphics> Power Play> turn on Vari-Bright.
Refer to some of the following articles:
- Fix Windows 10 error with just one click with FixWin
- Clear the Windows 10 Update Cache to free up memory space
- Instructions for upgrading from Windows 10 32-bit to 64-bit
Good luck!
You should read it
- Decode Adaptive Battery and Adaptive Brightness, two brand new features on Android Pie 9.0
- How to turn off the automatic screen brightness change feature (Auto Brightness) on Windows 11
- How to disable Auto-Brightness on iPhone
- Steps to turn off the Windows 10 screen brightness auto-adjust feature
- How to turn off auto-light on iOS 11
- Instructions to adjust the screen brightness of Android phones
- Manual manual and automatic computer screen brightness adjustment
- What is Nit when it comes to screen brightness?
May be interested
- What is Nit when it comes to screen brightness?
 nit is a unit of measurement for luminance or visible light intensity, one nit is equal to one candela per square meter. nits are used to describe the brightness of computer screens, such as lcd and crt screens.
nit is a unit of measurement for luminance or visible light intensity, one nit is equal to one candela per square meter. nits are used to describe the brightness of computer screens, such as lcd and crt screens. - Instructions to prevent shutdown on Windows 10 computers
 the shutdown process on windows operating system is extremely simple. in fact, windows offers a lot of ways and options to turn off the computer, such as using keyboard shortcuts, shutdown options on the start menu and lock screen lock screen, through the power user menu, ...
the shutdown process on windows operating system is extremely simple. in fact, windows offers a lot of ways and options to turn off the computer, such as using keyboard shortcuts, shutdown options on the start menu and lock screen lock screen, through the power user menu, ... - Top 5 best screen brightness control apps on Android
 eye fatigue is a problem that many use desktops, tvs or even smartphones. setting the screen brightness to the wrong level can cause your eyes to be stressed out and tired, while looking at the bright screen at night can make it difficult to sleep.
eye fatigue is a problem that many use desktops, tvs or even smartphones. setting the screen brightness to the wrong level can cause your eyes to be stressed out and tired, while looking at the bright screen at night can make it difficult to sleep. - What is Nit screen brightness?
 if you're looking to buy a monitor, you've probably heard of a nit unit, which indicates how much light per square meter the monitor can emit. nit is important if you plan to use your device outdoors often.
if you're looking to buy a monitor, you've probably heard of a nit unit, which indicates how much light per square meter the monitor can emit. nit is important if you plan to use your device outdoors often. - Error not adjusting screen brightness after upgrading Windows 8.1
 after upgrading to windows 8.1, many users encounter errors that cannot adjust screen brightness. although every method has been applied to fix the error, it still fails. so how to fix this error, please refer to the following article of network administrator.
after upgrading to windows 8.1, many users encounter errors that cannot adjust screen brightness. although every method has been applied to fix the error, it still fails. so how to fix this error, please refer to the following article of network administrator. - How to change brightness on Windows 10 for Laptops and PCs
 adjusting brightness on windows 10 is an important feature that helps users fine-tune the brightness and darkness of the pc screen according to specific preferences and needs. a screen with appropriate brightness not only makes images clearer but also helps protect vision when working for long periods of time. join the free download to learn how to change windows 10 brightness in the article below.
adjusting brightness on windows 10 is an important feature that helps users fine-tune the brightness and darkness of the pc screen according to specific preferences and needs. a screen with appropriate brightness not only makes images clearer but also helps protect vision when working for long periods of time. join the free download to learn how to change windows 10 brightness in the article below. - Steps to turn off the Windows 10 screen brightness auto-adjust feature
 you want to set the computer screen to a certain brightness, but the computer constantly changing brightness annoys you. click to see how to turn off the windows screen brightness adjustment feature!
you want to set the computer screen to a certain brightness, but the computer constantly changing brightness annoys you. click to see how to turn off the windows screen brightness adjustment feature! - How to turn off the computer automatically
 automatic computer shutdown timer allows you to schedule a computer shutdown on windows 10, windows 7/8 even without sitting in front of the computer. the way to turn off the computer below is quite easy to use on operating systems, please consult.
automatic computer shutdown timer allows you to schedule a computer shutdown on windows 10, windows 7/8 even without sitting in front of the computer. the way to turn off the computer below is quite easy to use on operating systems, please consult. - Why is your iPhone screen always dark and bright? How to fix?
 have you ever had your iphone screen automatically light up or darken in an 'unusual' way, causing a lot of discomfort?
have you ever had your iphone screen automatically light up or darken in an 'unusual' way, causing a lot of discomfort? - How to Cancel Automatic Shutdown on Windows 10
 windows 10 has a feature that automatically shuts down according to the plan that you set. but there will be times when you work or play games late and don't want the device to automatically turn off. tipsmake today will guide you how to execute the command line to cancel the automatic shutdown feature on command prompt as well as powershell. however, if you use power saving settings to reduce battery consumption when the laptop is not plugged in, you may need to change these settings in the power section.
windows 10 has a feature that automatically shuts down according to the plan that you set. but there will be times when you work or play games late and don't want the device to automatically turn off. tipsmake today will guide you how to execute the command line to cancel the automatic shutdown feature on command prompt as well as powershell. however, if you use power saving settings to reduce battery consumption when the laptop is not plugged in, you may need to change these settings in the power section.










 Microsoft confirmed that Windows 10 Build 17127 has no errors, please download and experience
Microsoft confirmed that Windows 10 Build 17127 has no errors, please download and experience Activate Dark Theme on Windows 10
Activate Dark Theme on Windows 10 What to expect from the Windows 10 Spring Creators Update update
What to expect from the Windows 10 Spring Creators Update update Microsoft released an update of Windows 10 Build 16299.334, which fixed errors and improved the operating system
Microsoft released an update of Windows 10 Build 16299.334, which fixed errors and improved the operating system How to turn off the message to restart the Windows 10 computer after the update
How to turn off the message to restart the Windows 10 computer after the update How to install Visual Styles theme and custom theme in Windows
How to install Visual Styles theme and custom theme in Windows