How to enable spell check in Microsoft Edge
All browsers have additional spell-checking mode settings, such as spell-checking restrictions on the Microsoft Edge browser. When you turn on this check mode, the browser will help us check spelling errors when you enter content on the browser, helping you to control the text and documents you enter very similar to the spell check feature on Google Chrome. The following article will guide you to enable spell checking in Microsoft Edge.
Instructions to enable spell check in Edge
Step 1:
At the interface on the Microsoft Edge browser, users click on the 3 dots icon and then select Settings in the displayed list.
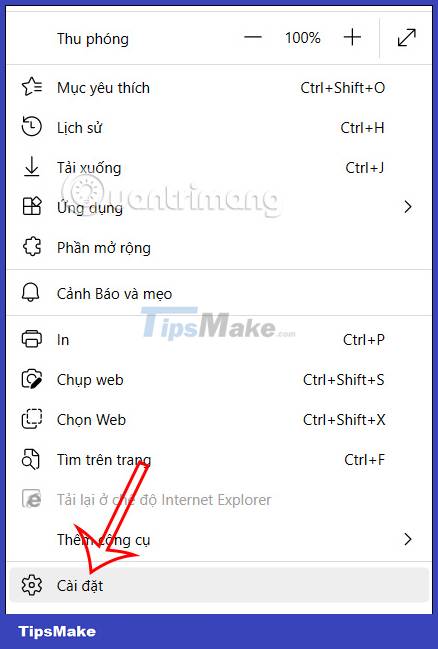
Step 2:
Switch to the settings interface on the application. Here the user will click on the Language item in the list of setting items on the left side of the interface.

Step 3:
You look at the setting content on the side. We go to the setting Language support writing and then click on the arrow icon in the Vietnamese section to adjust when entering content in this language on the browser.

Step 4:
You will now see an additional Advanced spell check option to enable spell check in Microsoft Edge browser. Please flip the switch to the right to activate spell check mode on Microsoft Edge browser.
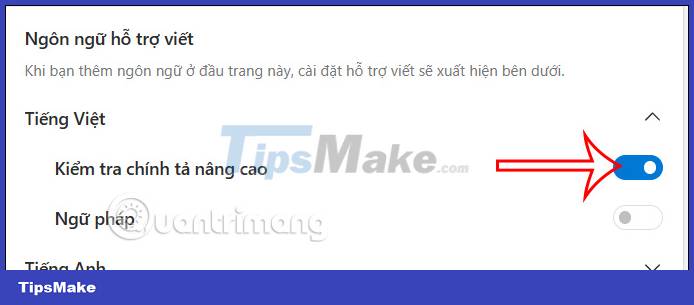
So when you enter content on the Microsoft Edge browser, the spell checker will work and check the content we are typing.
You should read it
- How to turn off spell check mode in Windows 10?
- How to turn off spell checking on Microsoft OneNote
- How to adjust the Sidebar on Microsoft Edge
- How to Check Punctuation in Microsoft Word
- How to allow Pop-Up window to be displayed in Microsoft Edge
- How to manually update the new Microsoft Edge
- How to enable and disable video background in Microsoft Edge
- Instructions for restoring Microsoft Edge on Windows 10
May be interested
- Want to load page speed on Edge browser faster, enable this feature
 microsoft edge browser is integrated on windows 10 version 1607 and the following versions are integrated features that support faster web page loading. to enable this feature you will have to enable tcp fast open, an extension of the tcp protocol that allows data exchange during the first 'handshake' of tcp.
microsoft edge browser is integrated on windows 10 version 1607 and the following versions are integrated features that support faster web page loading. to enable this feature you will have to enable tcp fast open, an extension of the tcp protocol that allows data exchange during the first 'handshake' of tcp. - How to manually update the new Microsoft Edge
 the new edge is no longer part of windows 10, so microsoft can automatically update new browsers more often. however, sometimes you want to check for manual updates to make sure you're running the latest version.
the new edge is no longer part of windows 10, so microsoft can automatically update new browsers more often. however, sometimes you want to check for manual updates to make sure you're running the latest version. - How to enable Outlook email spell checking before sending
 the spell checking feature on outlook will help users check spelling errors in emails before sending, ensuring you have a complete email without any errors, avoiding causing offense to viewers.
the spell checking feature on outlook will help users check spelling errors in emails before sending, ensuring you have a complete email without any errors, avoiding causing offense to viewers. - How to turn on Chromecast in Microsoft Edge Chromium
 chromecast feature in microsoft edge chromium has been disabled. so how to activate chromecast in microsoft edge chromium?
chromecast feature in microsoft edge chromium has been disabled. so how to activate chromecast in microsoft edge chromium? - How to use Caret Browsing on Microsoft Edge
 microsoft edge offers a variety of features to enhance the user experience, including caret browsing.
microsoft edge offers a variety of features to enhance the user experience, including caret browsing. - How to turn off spell check in Word - Turn off red underline in Word
 the spell check feature in word is very useful, but it shows up as a red underline when you edit text. this doesn't really affect much, but if it makes you feel uncomfortable when reading, why not turn off this spell check feature?
the spell check feature in word is very useful, but it shows up as a red underline when you edit text. this doesn't really affect much, but if it makes you feel uncomfortable when reading, why not turn off this spell check feature? - How to enable/disable Enhance Images in Microsoft Edge
 this guide will show you how to enable or disable automatic image enhancement in microsoft edge for your account or all users in windows 10 and windows 11.
this guide will show you how to enable or disable automatic image enhancement in microsoft edge for your account or all users in windows 10 and windows 11. - Complete guide to Excel 2016 (Part 11): Check spelling in the worksheet
 let's tipsmake.com refer to the spell check tutorial on excel 2016 worksheet in this article!
let's tipsmake.com refer to the spell check tutorial on excel 2016 worksheet in this article! - How to enable the built-in ad blocker in Microsoft Edge on Android
 microsoft edge on android supports extensions and has adblock plus built in to block these ads in the first place.
microsoft edge on android supports extensions and has adblock plus built in to block these ads in the first place. - How to enable and disable full screen mode in Microsoft Edge
 microsoft edge allows you to browse in full screen mode, hiding toolbars, tabs and other interface components. here's how to enable and disable full screen mode in the microsoft edge browser.
microsoft edge allows you to browse in full screen mode, hiding toolbars, tabs and other interface components. here's how to enable and disable full screen mode in the microsoft edge browser.










 Instructions for using Opera Pinboards tool
Instructions for using Opera Pinboards tool Fix Opera installer crashes downloading on Windows
Fix Opera installer crashes downloading on Windows How to enable Lucid Mode in Opera
How to enable Lucid Mode in Opera How to fix RESULT_CODE_HUNG error in Google Chrome
How to fix RESULT_CODE_HUNG error in Google Chrome Top 5 Firefox add-ons to download videos
Top 5 Firefox add-ons to download videos How to open websites automatically on Microsoft Edge
How to open websites automatically on Microsoft Edge