How to change slide direction vertically in PowerPoint
When you open the PowerPoint file, the slides display horizontally by default. However, you can change them vertically with a few simple steps. Here's how to change slides from horizontal to vertical layout.
- How to flip and rotate images on PowerPoint
- Instructions for resizing slides in PowerPoint
- How to hide and show slides in PowerPoint
Change slides from horizontal to vertical
First, open the PowerPoint file, in the Customize group of the Design tab, select Slide Size . Click Custom Slide Size ( Page Setup on Mac) in the drop-down menu.

The Slide Size dialog box appears. In the Slides group of the Orientation section, choose Portrait or Landscape and then click OK .

A new dialog box appears so you can resize the content to suit the new orientation of the slide. Select the appropriate Maximize or Ensure Fit option .

Use horizontal and vertical slides in the same PowerPoint file
Microsoft doesn't provide this feature, but if you link two PowerPoint files together, you can create the illusion that both vertical and horizontal slides are on the same slideshow.
Note, when creating links in PowerPoint, you will break that link if you move one of the two files to another location. To prevent this, move both files into the same folder before linking them.
In this example, we put the first PowerPoint file in the horizontal layout and the second file in the vertical layout. Then open the first file and navigate to the file you want to create the link. Select an object to use to insert the link. You can insert links as text, images or objects.
Here, we use the text box.

Next, navigate to the Links group on the Insert tab and select Action .

In the Action Settings dialog box that appears, select Hyperlink to . Open the drop down menu, then select Other PowerPoint Presentation .

This will open File Explorer, select the file you want to link and click on OK .

Back in the Actions Settings dialog box, the path to the second file will appear in the Hyperlink to box. If everything looks good, click OK .

The link is now displayed in the selected object.

When clicking on this link, it will forward you to the second file. In Slide Show view, it will feel like you are using slides both vertically and horizontally in the same slideshow.
However, if you want to return to the first file, you need to link it to the second file.
I wish you successful implementation!
You should read it
- 106 tricks with Microsoft Office - PowerPoint
- MS PowerPoint 2007 - Lesson 10: Slide presentation effects
- Manage slides in PowerPoint 2016
- How to Edit a PowerPoint Master Slide
- Use Slide Master in PowerPoint
- How to Hide a Slide in PowerPoint Presentation
- How to adjust the slide thumbnail in PowerPoint
- MS PowerPoint - Lesson 5: Create a manual presentation slide
May be interested
- Compare LibreOffice and OpenOffice
 libreoffice rose from the ashes of openoffice, when libreoffice developers decided to start their own projects (although still using open source from what was done on openoffice until that time).
libreoffice rose from the ashes of openoffice, when libreoffice developers decided to start their own projects (although still using open source from what was done on openoffice until that time). - How to clear cache in Google Drive and Docs
 sometimes google drive and docs (including sheets and slides) may not work properly. to solve this problem, clearing the cache is usually the best solution.
sometimes google drive and docs (including sheets and slides) may not work properly. to solve this problem, clearing the cache is usually the best solution. - 10 Google Slides tips and tricks to save you time
 with google slides, you can do things like dictate, import / export files and zoom in and out. not only that, but google slides has many more possibilities, please read this article to explore those features.
with google slides, you can do things like dictate, import / export files and zoom in and out. not only that, but google slides has many more possibilities, please read this article to explore those features. - How to lock and unlock Powerpoint file to edit
 if you want to edit a read-only powerpoint file, you must unlock it. this article will show you how to lock and unlock powerpint files for editing with a few simple steps.
if you want to edit a read-only powerpoint file, you must unlock it. this article will show you how to lock and unlock powerpint files for editing with a few simple steps. - How to build a mind map in Microsoft Word
 paper and pen is the easiest tool for you to start deploying the first mind map. but today, tipsmake.com will show you how to make a mind map with microsoft word.
paper and pen is the easiest tool for you to start deploying the first mind map. but today, tipsmake.com will show you how to make a mind map with microsoft word. - What is Protected View? Turn on and off the Protected View feature in Office 2016
 when opening documents, documents, word spreadsheets, excel or power point from unknown sources, a feature in office called protected view will protect you from potential risks.
when opening documents, documents, word spreadsheets, excel or power point from unknown sources, a feature in office called protected view will protect you from potential risks.



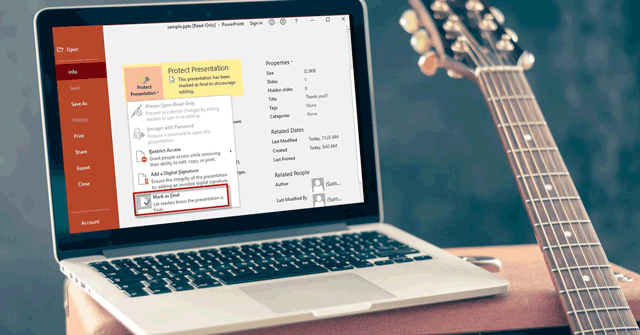


 Instructions to resize Slide pages in PowerPoint
Instructions to resize Slide pages in PowerPoint How to display a full screen PowerPoint presentation
How to display a full screen PowerPoint presentation How to adjust the slide thumbnail in PowerPoint
How to adjust the slide thumbnail in PowerPoint How to create PowerPoint slide frames
How to create PowerPoint slide frames How to export outline for PowerPoint slides
How to export outline for PowerPoint slides