How to Check Punctuation in Microsoft Word
Checking Manually
-
 Look over your document for red and green underlines. If there is a red squiggly line beneath a word, then that word is misspelled. If there is a green squiggly line beneath a phrase or sentence, it means that the phrase is grammatically or syntactically incorrect. You don't need to run the Spelling & Grammar tool – these markers should appear of their own accord as you make mistakes. Most versions of Word will auto-correct slightly-misspelled words, but you may need to fix the punctuation yourself.
Look over your document for red and green underlines. If there is a red squiggly line beneath a word, then that word is misspelled. If there is a green squiggly line beneath a phrase or sentence, it means that the phrase is grammatically or syntactically incorrect. You don't need to run the Spelling & Grammar tool – these markers should appear of their own accord as you make mistakes. Most versions of Word will auto-correct slightly-misspelled words, but you may need to fix the punctuation yourself.- There should be a small picture of a book along the bottom of the page, near the bottom-left corner. If there is a check on it, then there are no errors in the document. If there is a red X, then click on the book. The program will pull up various errors and suggested corrections.
-
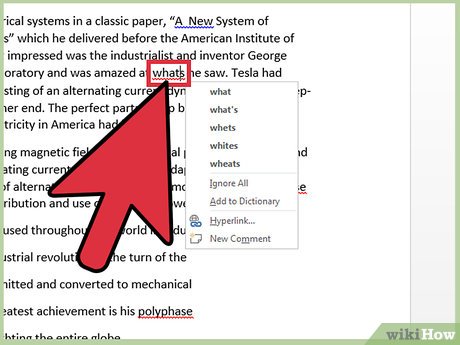 Right-click to see suggestions. When you right-click on the red-underlined word or green-underlined phrase, a menu will appear to offer actions and suggestions. You should see a list of suggested "correct alternatives" to your word or phrase. You will also have the option to Ignore or Ignore All.
Right-click to see suggestions. When you right-click on the red-underlined word or green-underlined phrase, a menu will appear to offer actions and suggestions. You should see a list of suggested "correct alternatives" to your word or phrase. You will also have the option to Ignore or Ignore All.- If you wrote "whats", for instance, Word will give you the option to correct the word to "what's" – along with "what," "whets," "whites," and "wheats."
-
 Choose the right fix. Click on the suggestion that seems right, and the program will automatically replace the misspelled word with its correct counterpart. Again – if you aren't sure, run a web search to find the right spelling for the disputed word.
Choose the right fix. Click on the suggestion that seems right, and the program will automatically replace the misspelled word with its correct counterpart. Again – if you aren't sure, run a web search to find the right spelling for the disputed word. -
 Try to learn the correct punctuation. Notice which words you consistently misspell. Try to learn from your mistakes so that you make fewer of them. Set the intention of practicing your spelling, and try to catch yourself when you slip up. If you're having especial trouble, consider using flashcards or a flashcard app to train yourself in proper punctuation use.[1]
Try to learn the correct punctuation. Notice which words you consistently misspell. Try to learn from your mistakes so that you make fewer of them. Set the intention of practicing your spelling, and try to catch yourself when you slip up. If you're having especial trouble, consider using flashcards or a flashcard app to train yourself in proper punctuation use.[1]
Changing the Grammar Settings
-
 Navigate to the Grammar Settings dialog box. In Word, click the "File" tab, then "Options." From there, click "Proofing." Select "Settings" from the list below "When correcting spelling and grammar in Word."[2] Once here, you can tell Spell-Check to look out for several common punctuation errors: omitting a comma before the last item in a list, writing punctuation outside of quotation marks, and leaving too many or too few spaces between sentences.
Navigate to the Grammar Settings dialog box. In Word, click the "File" tab, then "Options." From there, click "Proofing." Select "Settings" from the list below "When correcting spelling and grammar in Word."[2] Once here, you can tell Spell-Check to look out for several common punctuation errors: omitting a comma before the last item in a list, writing punctuation outside of quotation marks, and leaving too many or too few spaces between sentences. -
 Check for a comma before the last list item. This is often called the Oxford Comma, and you may or may not want it in your lists. In the Grammar Settings menu, under "Comma required before last list item," select one of the following settings:
Check for a comma before the last list item. This is often called the Oxford Comma, and you may or may not want it in your lists. In the Grammar Settings menu, under "Comma required before last list item," select one of the following settings:- Don't Check: Choose "Don't Check" if you don't want the grammar-checker to flag any sentences based on commas.
- Never: The grammar-checker will flag sentences that have a comma before the last item in a list. E.g. While walking through the jungle, I saw a lion, a tiger, and a toucan.
- Always: Word will notify you about sentences that are missing the final comma. E.g.: While walking through the jungle, I saw a lion, a tiger and a toucan.
-
 Look out for punctuation outside of quotes. Under "Punctuation required with quotes," choose one of the following:
Look out for punctuation outside of quotes. Under "Punctuation required with quotes," choose one of the following:- Don't Check: Word will not flag any phrases based on quote-and-punctuation interaction.
- Inside: Word will flag phrases inside quotation marks when a corresponding comma is outside those quotation marks. This sentence would be flagged: George called the actress a "diva", but he secretly admired her panache.
- Outside: Word will flag phrases inside quotation marks where the corresponding comma is also inside the quotation marks. This sentence would be considered incorrect: George called the actress a "diva," but he secretly admired her panache.
-
 Check for spaces between sentences. Word can flag sentences that have too many or two few spaces after them. Choose one of these options:
Check for spaces between sentences. Word can flag sentences that have too many or two few spaces after them. Choose one of these options:- Don't Check: Choose "don't check" if you don't want the grammar checker to flag any phrases for their spacing.
- 1 (space): Word will flag any sentences with more than one space between them and the following sentence.
- 2 (spaces): The grammar-checker will flag sentences that have either a single space or more than two spaces after the period.[3]
Using Spell-Check
-
 Open the Word document that you want to check. Make sure that you're checking the most recent version of the document. If you want to check punctuation for the whole thing, proceed to the "Spelling & Grammar" tab to open up an easy spell-check tool. If you want to check punctuation for a specific section of the text, simply highlight that text before you use the spell-check tool.
Open the Word document that you want to check. Make sure that you're checking the most recent version of the document. If you want to check punctuation for the whole thing, proceed to the "Spelling & Grammar" tab to open up an easy spell-check tool. If you want to check punctuation for a specific section of the text, simply highlight that text before you use the spell-check tool. -
 Navigate to "Spelling & Grammar". First, click on the Review tab at the top of the Word window (between Mailings and View). You'll be presented with a list of various editing options. Click "Spelling & Grammar" – the button should appear in the top-left corner of the screen, just below "File". Click on it and it will run, checking the spelling and grammar of the whole document. If there are any punctuation mistakes, this tool will generate a pop-up box with options for corrections.
Navigate to "Spelling & Grammar". First, click on the Review tab at the top of the Word window (between Mailings and View). You'll be presented with a list of various editing options. Click "Spelling & Grammar" – the button should appear in the top-left corner of the screen, just below "File". Click on it and it will run, checking the spelling and grammar of the whole document. If there are any punctuation mistakes, this tool will generate a pop-up box with options for corrections.- If you're using a Windows computer, you may also simply press the F7 key shortcut while in Word to start a spell-check.
- All words that are not spelled correctly will show up in red. The proper nouns that the program doesn't recognize will render in blue, and the grammatical mistakes will appear green.
-
 Review the correction suggestions for each word. For each grammatical mistake, the pop-up box will give you several suggestions for the You'll also have the option to "Ignore", "Ignore All", or "Add to Dictionary". Understand what each of these options means:
Review the correction suggestions for each word. For each grammatical mistake, the pop-up box will give you several suggestions for the You'll also have the option to "Ignore", "Ignore All", or "Add to Dictionary". Understand what each of these options means:- Ignore will signal to the program that there is nothing wrong with this particular instance of this word, but it won't stop the spell-check algorithm from picking up that word the next time that it appears.
- Ignore All will signal to the program that all instances of this specific spelling are correct, as long as they appear within this document. Any red and green squiggly underlines will disappear, which may make it easier to read and review your document.
- Add to Dictionary will permanently enter this spelling into Word's library of "known" words. You should be able to write the word (with this exact spelling) in any future document without it being flagged again.
-
 Choose the right fix for each punctuation error. You'll be prompted with several options for each flagged word, so be sure to pick the right one. Click the suggested word, then click Change. If you misspelled the word in multiple places, click Change All to fix them all at once.
Choose the right fix for each punctuation error. You'll be prompted with several options for each flagged word, so be sure to pick the right one. Click the suggested word, then click Change. If you misspelled the word in multiple places, click Change All to fix them all at once.- If you aren't sure which suggestion is correct, run a web search for the word and try to discern how people usually spell it. Sophisticated search engines will even pull your search results from the correctly-spelled version of the word.
-
 Click the "OK" to finish the check, when prompted. When there are no other punctuation mistakes to run through, you'll be prompted to confirm that the spelling and grammar check is complete. Once you click this button, you're free to save the document or keep working. You can always run another spell-check if another punctuation issue comes up!
Click the "OK" to finish the check, when prompted. When there are no other punctuation mistakes to run through, you'll be prompted to confirm that the spelling and grammar check is complete. Once you click this button, you're free to save the document or keep working. You can always run another spell-check if another punctuation issue comes up!
4.3 ★ | 23 Vote
You should read it
- Instructions for checking English on Word by Grammarly
- MS Word - Lesson 10: Read and check proofs for documents
- 10 useful tools to help 'check' English spelling and grammar best 2018
- Instructions to turn off Smart Punctuation on iPhone and iPad
- Google Docs tool to correct English grammar with AI
- Check spelling and grammar in PowerPoint 2016
- Instructions for installing QuillBot in Microsoft Word
- Fixing misalignment errors in Word is extremely easy and fast
May be interested
- How to Add a Check Mark to a Word Document
 this wikihow teaches you how to add a checkmark symbol (✓) to a microsoft word document on both windows and mac computers. microsoft word has a built-in symbols menu which often includes the checkmark icon, though you can also use your c...
this wikihow teaches you how to add a checkmark symbol (✓) to a microsoft word document on both windows and mac computers. microsoft word has a built-in symbols menu which often includes the checkmark icon, though you can also use your c... - MS Word - Lesson 1: Start with Microsoft Word 2007
 what is microsoft word 2007? microsoft word 2007 is one of microsoft office 2007 programs. you can use this program to edit documents, including content, charts, drawings, as well as editing letters, memos, flyers,…
what is microsoft word 2007? microsoft word 2007 is one of microsoft office 2007 programs. you can use this program to edit documents, including content, charts, drawings, as well as editing letters, memos, flyers,… - Word 2016 Complete Guide (Part 25): How to check and protect Word documents
 when sharing certain word documents, you may not want to include sensitive personal information or don't want others to edit your document file. fortunately, the word 2016 has a built-in feature to help document checks and protections. please follow the article below to see details on how to do it.
when sharing certain word documents, you may not want to include sensitive personal information or don't want others to edit your document file. fortunately, the word 2016 has a built-in feature to help document checks and protections. please follow the article below to see details on how to do it. - 9 best alternatives to Microsoft Word
 microsoft word is a very popular word processor. but whether it comes from the cause of cost, approach or hobby, there is an undeniable truth: not everyone likes word.
microsoft word is a very popular word processor. but whether it comes from the cause of cost, approach or hobby, there is an undeniable truth: not everyone likes word. - Create a quick dot (……………) line in Microsoft Word
 tipsmake.com will guide you how to create a 3-dot line in microsoft word 2016, word 2013, word 2010 and older word such as word 2007, 2003 quickly by using keyboard shortcuts.
tipsmake.com will guide you how to create a 3-dot line in microsoft word 2016, word 2013, word 2010 and older word such as word 2007, 2003 quickly by using keyboard shortcuts. - Multiple choice questions about Microsoft Word 2010 have answers
 invite readers to try with the multiple choice questions around the topic microsoft word 2010 and network administrator.
invite readers to try with the multiple choice questions around the topic microsoft word 2010 and network administrator. - Multiple choice questions about Microsoft Word 2010 have P3 answers
 with significant improvements, microsoft word 2010 has given users more features than previous versions. below, invite readers to try the multiple choice questions around this topic.
with significant improvements, microsoft word 2010 has given users more features than previous versions. below, invite readers to try the multiple choice questions around this topic. - How to turn off spell check in Word - Turn off red underline in Word
 the spell check feature in word is very useful, but it shows up as a red underline when you edit text. this doesn't really affect much, but if it makes you feel uncomfortable when reading, why not turn off this spell check feature?
the spell check feature in word is very useful, but it shows up as a red underline when you edit text. this doesn't really affect much, but if it makes you feel uncomfortable when reading, why not turn off this spell check feature? - How to create and use templates in Microsoft Word
 templates are microsoft word documents that already have a number of formats, such as fonts, logos and line spacing, which can be used as a starting point for almost everything you want to create.
templates are microsoft word documents that already have a number of formats, such as fonts, logos and line spacing, which can be used as a starting point for almost everything you want to create. - How to Use Basic Microsoft Word
 how to use microsoft word basics tipsmake today will teach you how to create, format, and navigate microsoft word documents.
how to use microsoft word basics tipsmake today will teach you how to create, format, and navigate microsoft word documents.
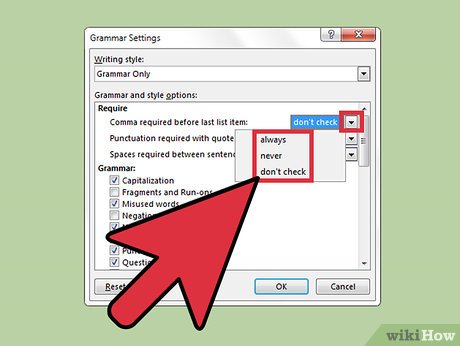

















 How to Perform a Mail Merge in Word 2010
How to Perform a Mail Merge in Word 2010 How to remove page breaks in Word
How to remove page breaks in Word How to convert a PDF file to PNG
How to convert a PDF file to PNG How to insert a video into PowerPoint and still open when transferred to another device
How to insert a video into PowerPoint and still open when transferred to another device How to use more than 100 gadgets in the Pantherbar application only
How to use more than 100 gadgets in the Pantherbar application only How to use PowerPoint to film and take screenshots
How to use PowerPoint to film and take screenshots