How to turn off Research in Excel
The research tool in Excel is activated with the Alt key + left mouse button to display the interface on the right side of the interface. However, many people often click mistakenly, causing the research interface to continuously display, affecting the adjustment of data in your Excel. If you do not need to use research in Excel, you can completely turn off this tool according to the instructions below.
What is the Research feature in Excel?
The Research tool in Excel is a data and content search tool and is activated with the Alt key and left mouse button. The Research interface in Excel is displayed on the right edge of the screen for you to enter the content you want to search for. To turn off this interface, you just need to click on the X icon in the corner.
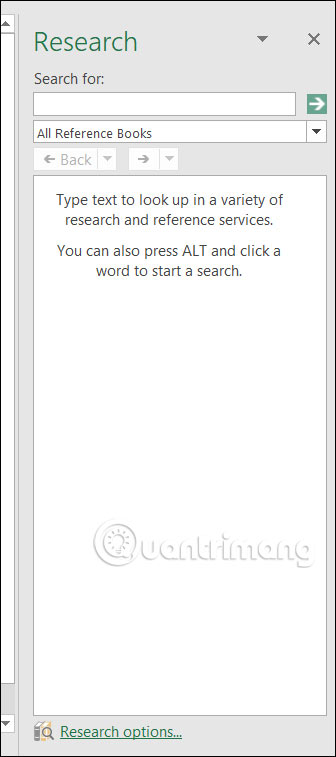
But many people who want to completely turn off the Research tool in Excel need different settings.
Instructions for turning off Research in Excel
Step 1:
You press the key combination Alt + F11 to open Microsoft Visual Basic in Excel. Next, the user clicks View and select Immediate Windows (Ctrl + G) to open the command entry window.

Step 2:
When displaying the command input interface below, enter the command line below and press Enter . Then press the key combination Alt + Q to save this change. As a result, when you return to the Excel interface, pressing Alt + mouse click will not display the Research tool .
Application.CommandBars('Research').Enabled = False 
Step 3:
In case you need to use this Research tool again in Excel, we enter the command below into the Microsoft Visual Basic interface. Then also press Enter and Alt + Q to save
Application.CommandBars('Research').Enabled = TrueThe result when you press the Alt key + click the mouse will display the Research tool again on the right edge of the Excel interface screen.
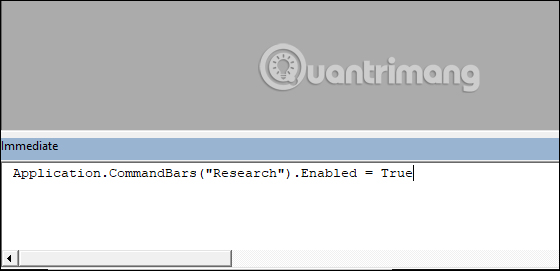
How to turn Research back on in Excel
In case you want to reactivate the Research tool in Excel, we need to reopen the VBA interface, then press the key combination Ctrl + G to open the command entry window.
Below, enter the command below and press Enter.
Application.CommandBars('Research').Enabled = FalseThen we press the key combination Alt + Q to save and exit editing mode. Then you reopen the Research interface in Excel as usual.

You should read it
- Tips for adding in Excel you need to know
- How to fix the SUM function doesn't add up in Excel
- Guidance on how to align Excel correctly
- How to keep Excel and Excel columns fixed?
- What is ### error in Excel? how to fix ### error in Excel
- How to display 0 in front of a number in Excel
- Instructions for searching and replacing in Excel tables
- MS Excel 2007 - Lesson 2: Customizing in Excel
May be interested
- Tips for turning off suggestions in Excel, disabling the prediction feature in Excel simply
 the content suggestion feature in excel helps quickly enter similar content into the spreadsheet. however, sometimes this feature can be inconvenient. in this article, we will show you how to turn off suggestions in excel.
the content suggestion feature in excel helps quickly enter similar content into the spreadsheet. however, sometimes this feature can be inconvenient. in this article, we will show you how to turn off suggestions in excel. - Turn off the Protected View feature when opening Word or Excel documents
 it's annoying when we start word and excel files that show protected view and we can't edit that file without clicking enable editing. in this article, the software tips will show you how to turn off the protected view feature in word and excel.
it's annoying when we start word and excel files that show protected view and we can't edit that file without clicking enable editing. in this article, the software tips will show you how to turn off the protected view feature in word and excel. - How to seamlessly integrate Python into Excel using PyXLL
 when there is no excel function for the task at hand, python programmers often turn to pyxll. here's how to integrate python into excel using pyxll.
when there is no excel function for the task at hand, python programmers often turn to pyxll. here's how to integrate python into excel using pyxll. - Turn off turn on the character repeat function in Excel
 in excel, when you enter content into a cell and then you enter the content below that cell with the same characters as the first character of the cell content above. the contents of the upper cell will be suggested to display in the lower box.
in excel, when you enter content into a cell and then you enter the content below that cell with the same characters as the first character of the cell content above. the contents of the upper cell will be suggested to display in the lower box. - How to Research a Topic
 with so much information potentially available at your fingertips, having a research assignment can be daunting. however, if you approach your research methodically, you'll be able to answer any research question in a thoughtful and...
with so much information potentially available at your fingertips, having a research assignment can be daunting. however, if you approach your research methodically, you'll be able to answer any research question in a thoughtful and... - Get started with Excel for beginners
 excel plays an important role in many areas. you work with computers and often use excel. are you still wondering and how to use excel?
excel plays an important role in many areas. you work with computers and often use excel. are you still wondering and how to use excel? - Tips for adding in Excel you need to know
 cong is one of the basic excel operations.
cong is one of the basic excel operations. - How to turn off auto formatting in Excel
 when you enter some content in excel, it will be automatically formatted. this will sometimes affect the input content.
when you enter some content in excel, it will be automatically formatted. this will sometimes affect the input content. - What is Protected View? Turn on and off the Protected View feature in Office 2016
 when opening documents, documents, word spreadsheets, excel or power point from unknown sources, a feature in office called protected view will protect you from potential risks.
when opening documents, documents, word spreadsheets, excel or power point from unknown sources, a feature in office called protected view will protect you from potential risks. - How to fix the SUM function doesn't add up in Excel
 in the process of summing with sum in excel, you will encounter some errors such as not jumping the number, not adding the sum. so how to handle this problem?
in the process of summing with sum in excel, you will encounter some errors such as not jumping the number, not adding the sum. so how to handle this problem?










 How to unlock Excel files from editing
How to unlock Excel files from editing Instructions for dividing 1 cell into multiple cells in Excel
Instructions for dividing 1 cell into multiple cells in Excel 3 ways to convert time to decimal numbers in Excel and how to convert it back
3 ways to convert time to decimal numbers in Excel and how to convert it back How to draw straight lines and arrows in Excel - Draw shapes in Excel
How to draw straight lines and arrows in Excel - Draw shapes in Excel Simple tips to help optimize your job search resume
Simple tips to help optimize your job search resume 4 Free spreadsheet software that can replace Micorsoft Excel
4 Free spreadsheet software that can replace Micorsoft Excel