Instructions for dividing 1 cell into multiple cells in Excel
The operation of dividing a cell into multiple cells in Excel is a basic operation when processing data tables. There are many purposes for dividing a cell in Excel such as data analysis and statistics, data standardization, etc. Previously, Network Administrator showed you some ways to merge multiple cells in Excel. And in this article you will learn how to divide 1 cell into multiple cells in Excel, with a very simple implementation.
Divide 1 cell into 2 cells in Excel using a diagonal
Diagonal cell division type to enter content in the same cell but of 2 different data types. Please follow the article below to learn how to divide cells in Excel diagonally.
How to divide cells in Excel after merging cells
After merging cells in Excel, if you want to split cells, it is also very simple. In the merged cell that we want to split, we highlight the cell and then click Merge & Center again to deselect merging cells .
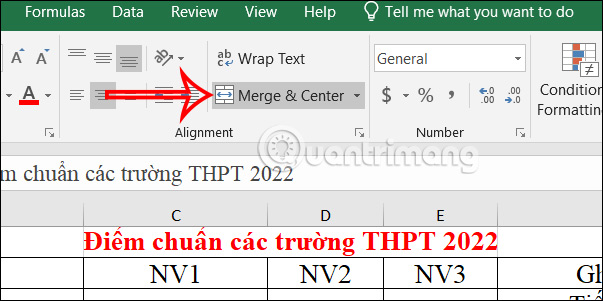
How to divide cells in Excel using Text to Columns
Text to Columns is a tool available in Excel used to split cells or columns in Excel into multiple columns.
Step 1:
Select a cell in the data table that you want to split, then click Text to column in the Data tab as shown below.

Step 2:
Display the new interface, click Delimited and then click Next to continue.

Switch to the next interface, select Space to separate by spaces and then click Next below to proceed. We will see that each content in the cell has been separated into different cells.

Step 3:
Finally, select the location to display the new split content at Destination and then click Finish to split 1 cell into multiple cells in Excel.

Step 4:
As a result, you will see the data in 1 cell separated into many cells as shown.

In case you want to convert from row to column or vice versa , copy the content you want to convert and then right-click in the new content area, select Paste Special , then select Transpose to convert.

As a result, we get rows or columns as shown below.

You should read it
- How to fix the SUM function doesn't add up in Excel
- Guidance on how to align Excel correctly
- How to keep Excel and Excel columns fixed?
- What is ### error in Excel? how to fix ### error in Excel
- How to display 0 in front of a number in Excel
- Instructions for searching and replacing in Excel tables
- MS Excel 2007 - Lesson 2: Customizing in Excel
- 3 ways down the line in Excel, line break, down row in 1 Excel cell
May be interested
- How to indent the line in Excel
 when you enter data into a spreadsheet, excel automatically aligns with cells containing numbers to the right of the cell, and text input cells are automatically located to the left of the cell.
when you enter data into a spreadsheet, excel automatically aligns with cells containing numbers to the right of the cell, and text input cells are automatically located to the left of the cell. - How to use notes in Microsoft Excel
 comments in microsoft excel are simple text messages associated with individual cells. they are often used to add context to the cell's contents, explaining a few small details about the cell.
comments in microsoft excel are simple text messages associated with individual cells. they are often used to add context to the cell's contents, explaining a few small details about the cell. - How to Create a List in Cells in Excel
 if you want to know how to create a list of multiple lines in a cell on microsoft excel, read this article! whether it's creating a bulleted list with line breaks, a numbered list, or a drop-down list, it's easy once you know where the options are. today's tipsmake will show you three useful ways to insert any kind of list into cells in excel.
if you want to know how to create a list of multiple lines in a cell on microsoft excel, read this article! whether it's creating a bulleted list with line breaks, a numbered list, or a drop-down list, it's easy once you know where the options are. today's tipsmake will show you three useful ways to insert any kind of list into cells in excel. - How to automatically create valuable cell borders in Excel
 there are many ways of highlighting valuable cells in excel, such as creating borders for cells automatically when entering values.
there are many ways of highlighting valuable cells in excel, such as creating borders for cells automatically when entering values. - How to combine 2 or more cells in Excel without losing data
 how to combine 2 or more cells in excel without losing data. when merging cells containing data into 1 cell, excel retains the data in the first cell only, data in the remaining cells are deleted. so to retain all data in the cells you need to merge, you cannot use the feature
how to combine 2 or more cells in excel without losing data. when merging cells containing data into 1 cell, excel retains the data in the first cell only, data in the remaining cells are deleted. so to retain all data in the cells you need to merge, you cannot use the feature - How to name an Excel cell or data area - Define Name feature on Excel
 in excel, users can name each individual cell or certain cells to easily remember the address of the corresponding cell when referring to the data area.
in excel, users can name each individual cell or certain cells to easily remember the address of the corresponding cell when referring to the data area. - How to use Focus Cell to highlight Excel data
 excel focus cell feature is one of the useful features, highlighting the row and column of the active cell, helping you keep track of your location in the spreadsheet for easier reading across rows and columns.
excel focus cell feature is one of the useful features, highlighting the row and column of the active cell, helping you keep track of your location in the spreadsheet for easier reading across rows and columns. - The COUNTIFS function, how to use the cell count function according to multiple events in Excel
 the countifs function in excel to count cells satisfies many given conditions.
the countifs function in excel to count cells satisfies many given conditions. - How to cross cells in Excel
 you're making a table in excel and have a blank data cell and you want to cross that box but don't know how to do it. let tipsmake.com help you through the article how to cross cells in excel offline!
you're making a table in excel and have a blank data cell and you want to cross that box but don't know how to do it. let tipsmake.com help you through the article how to cross cells in excel offline! - How to merge and split cells in Word
 how to merge and split cells in word. working with tables in word, sometimes you need to split a cell into multiple cells, or merge multiple cells into one cell to fit the requirements. if you do not know how to combine and split cells in word, then please refer to the article d
how to merge and split cells in word. working with tables in word, sometimes you need to split a cell into multiple cells, or merge multiple cells into one cell to fit the requirements. if you do not know how to combine and split cells in word, then please refer to the article d










 3 ways to convert time to decimal numbers in Excel and how to convert it back
3 ways to convert time to decimal numbers in Excel and how to convert it back How to draw straight lines and arrows in Excel - Draw shapes in Excel
How to draw straight lines and arrows in Excel - Draw shapes in Excel Simple tips to help optimize your job search resume
Simple tips to help optimize your job search resume 4 Free spreadsheet software that can replace Micorsoft Excel
4 Free spreadsheet software that can replace Micorsoft Excel Tips on how to copy charts from Excel to Word while maintaining the format
Tips on how to copy charts from Excel to Word while maintaining the format What is the error 'Something went wrong'? Quick fix when using Word
What is the error 'Something went wrong'? Quick fix when using Word