How to unlock Excel files from editing
Are you experiencing a locked Excel file and unable to edit the data and functions inside? Don't worry, TipsMake will share with you a super simple and quick way to unlock Excel files.
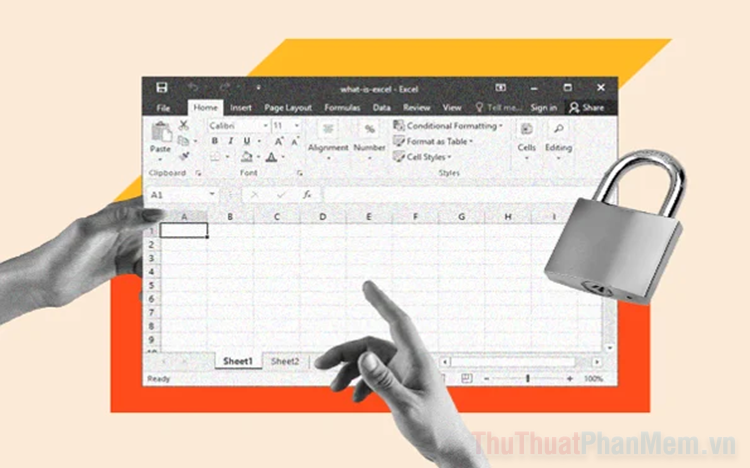
I. Why is the Excel file locked?
For important Excel documents, owners often choose to lock the Excel file to ensure that the data in the file is not changed or swapped. In this case, if you want to edit a locked Excel file, you must have a password set by the owner for the Excel file.
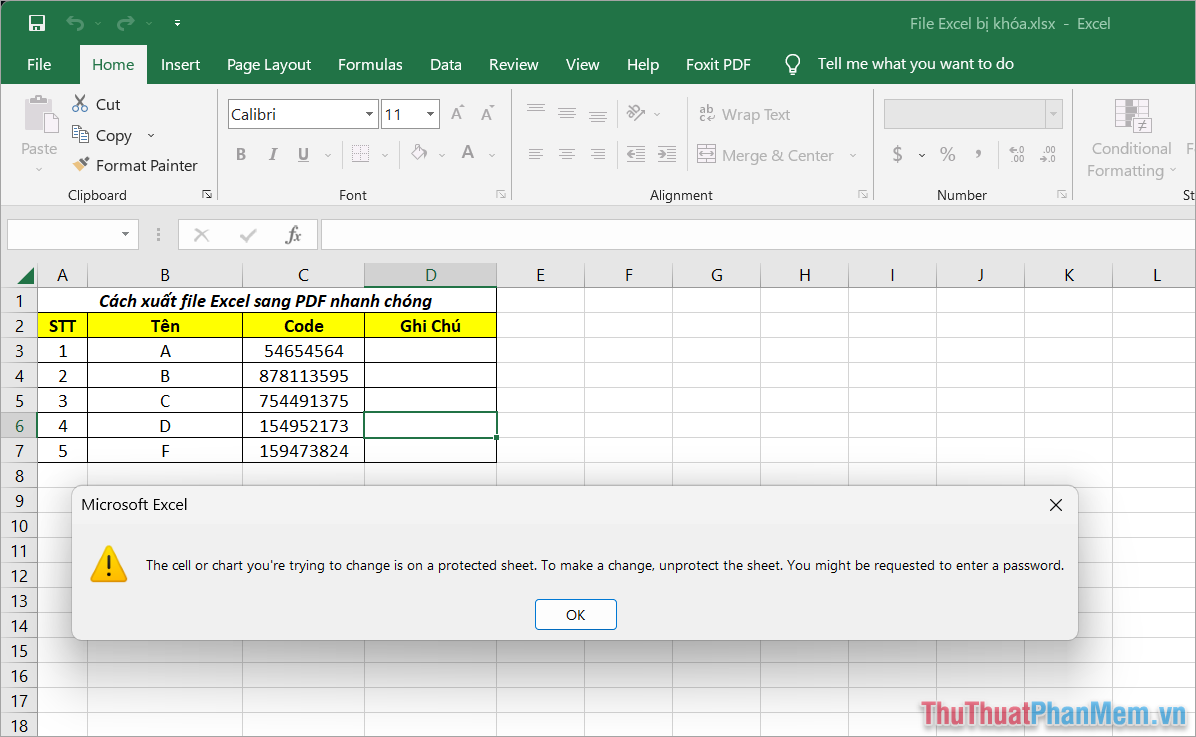
In case you do not have the password to unlock the Excel file, you will have to find another way to secretly interfere with the locked Excel file on your computer. Ways to unlock Excel files without permission from the owner are bad actions and should only be used when absolutely necessary.
II. How to unlock Excel file from editing when there is a password
For official Excel documents, if you are provided with a password to access and edit by the owner, you can freely unlock them. How to unlock Excel file when you know the password is as follows:
Step 1 : Open the locked Excel file, select the Review tab → Unprotect Sheet to unlock the Excel file.
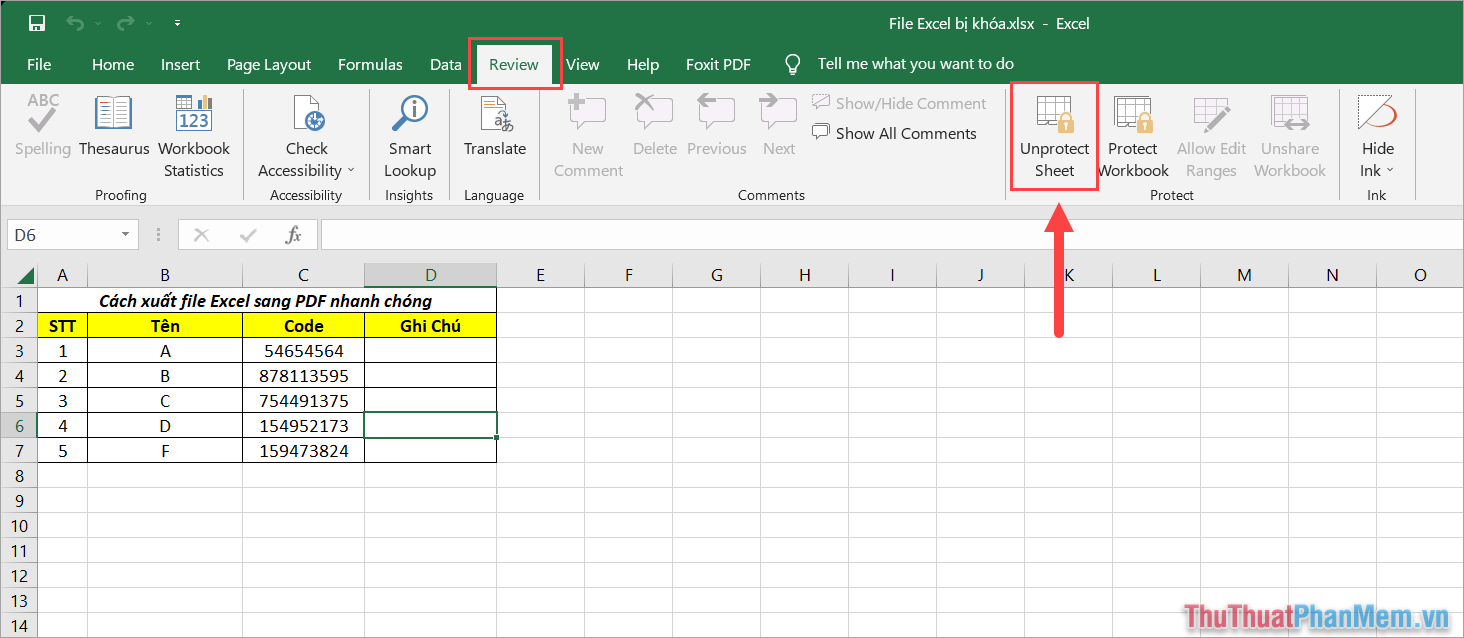
Step 2 : In the Unprotect Sheet window, enter the password in the Password section and click OK to unlock the Excel file and edit.
So, you have successfully unlocked the Excel file. Now, you have full access, editing, and replacing content in the Excel file.
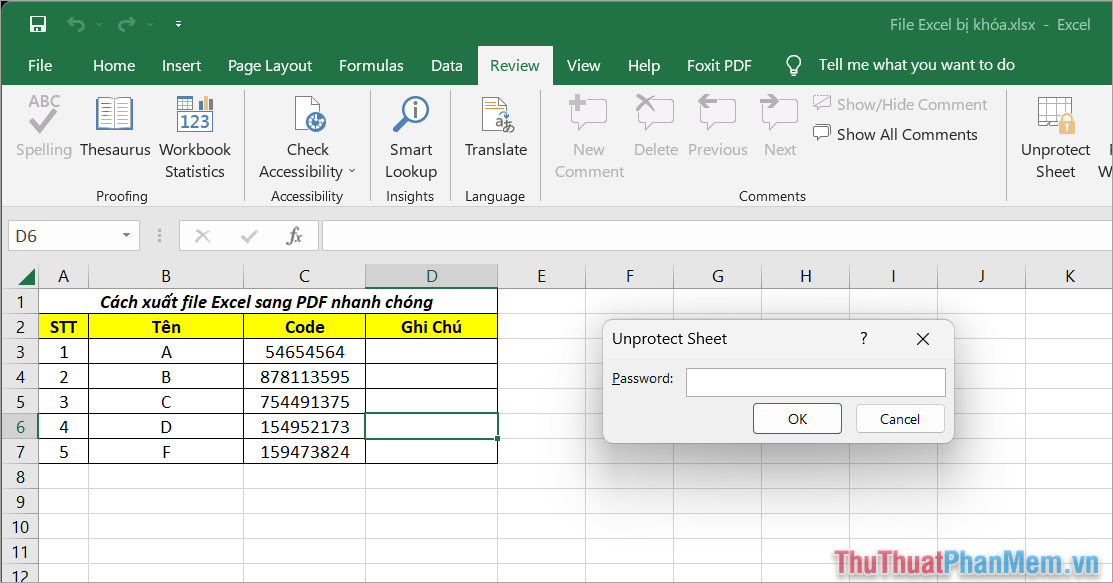
III. How to unlock Excel files from editing
When encountering a situation where an Excel file is locked and cannot be edited, you will need some tips to quickly unlock the Excel file. The tips below will help you gain access to Excel files and use them like a normal Excel file.
1. How to unlock Excel file without password using Google Sheet
In case the Excel file is locked and you don't have the password to open it, the fastest solution is to use Google Sheet to convert data and unlock it. How to use Google Sheets to unlock Excel files as follows:
Step 1 : Access Google Drive and log in with your Google account. Then, right-click and select Upload file to put the locked Excel file into the Google Drive system.

Step 2 : After the locked Excel file is successfully uploaded, right-click on the file and select Open with → Google Sheets .

Step 3 : At this point, the locked Excel file will be opened with Google Sheet . In the editing section of Google Sheet , you can freely change information as well as edit your Excel file.
(If you want to edit using Excel software on your computer, skip this step)

Step 4 : To unlock the Excel file on your computer, select File → Download → Microsoft Excel (.xlsx) to download the unlocked Excel file to your computer again.

Step 5 : When the unlocked Excel file has been successfully downloaded to your computer, open the file with Excel and select Enable Editing to proceed with editing.

Step 6 : So, you have unlocked the Excel file for successful editing. After editing is complete, select File → Save As to save the unlocked Excel file.

2. How to unlock Excel files without a password using the Lost My Pass tool
On the market today, there are many online tools to help you unlock Excel files quickly and accurately. Unlocking tools are capable of working well on all different cipher suites.
Step 1 : Go to the Lost My Pass homepage and download the Excel file you need to unlock into the system.

Step 2 : When successfully uploading the locked Excel file, the system automatically processes the data and unlocks it for you. After success, select Download Unlocked File to download the unlocked Excel file to your computer.

In this article, TipsMake has shared with you how to quickly unlock Excel files from editing. Have a nice day!
You should read it
- Forgot password protected Excel file, what should you do?
- How to fix Vietnamese error when opening CSV file in Excel
- Instructions for inserting a PDF file into Excel spreadsheet
- Fix Excel crashes in Windows 10
- Common causes of Excel workbook errors
- Corrupted Excel file and the most effective way to recover Excel files!
- 10 ways to recover corrupted Excel files
- Fix error when Excel file is minimized
May be interested
- How to Open Password-Protected Excel Files
 this article explains how to remove the password of a protected excel worksheet and how to crack the password of an encrypted excel file. in most cases, removing the password of a worksheet that is locked from editing in an excel file is quick and simple! however, if you need a password to open the file, the operation will be more complicated. there is no official way to decrypt excel files without using a password cracking program - often a resource-intensive process depending on the complexity of the password. you should still try it though!
this article explains how to remove the password of a protected excel worksheet and how to crack the password of an encrypted excel file. in most cases, removing the password of a worksheet that is locked from editing in an excel file is quick and simple! however, if you need a password to open the file, the operation will be more complicated. there is no official way to decrypt excel files without using a password cracking program - often a resource-intensive process depending on the complexity of the password. you should still try it though! - How to compare 2 Excel files to see if there is any difference
 if you work with excel spreadsheets regularly, we can easily find out the differences on excel files. but if you are new to excel and you have to compare 2 excel files to see what is different but do not know how? please follow the article below to answer that question!
if you work with excel spreadsheets regularly, we can easily find out the differences on excel files. but if you are new to excel and you have to compare 2 excel files to see what is different but do not know how? please follow the article below to answer that question! - Simple way to convert Excel files to PDF
 converting excel files to pdf will help create more professional documents, preventing the spreadsheet from being modified during the exchange process. so how to convert excel to pdf?
converting excel files to pdf will help create more professional documents, preventing the spreadsheet from being modified during the exchange process. so how to convert excel to pdf? - How to fix Errors were detected while saving files in Excel 2010
 in the course of working as well as creating excel data tables, you'll get a lot of errors like errors were detected while saving files in excel, affecting saving excel files.
in the course of working as well as creating excel data tables, you'll get a lot of errors like errors were detected while saving files in excel, affecting saving excel files. - Instructions for enabling 'Slide to Unlock' feature on iOS 10
 ios 10 has integrated many new and interesting features right on the first test version. however, the drawback on ios 10 is the removal of the traditional slide to unlock lock screen, which makes many users feel uncomfortable with the new way of unlocking.
ios 10 has integrated many new and interesting features right on the first test version. however, the drawback on ios 10 is the removal of the traditional slide to unlock lock screen, which makes many users feel uncomfortable with the new way of unlocking. - Open the Excel file and show Enable Editing and something you don't know
 open an excel file and enable editing is excel's system protection mechanism. tips guide on how to turn off enable and related information.
open an excel file and enable editing is excel's system protection mechanism. tips guide on how to turn off enable and related information. - How to set Excel password to secure data file
 setting up excel password has many ways, from simple to use excel's built-in password feature to use vba. below tipsmake.com will show you the most basic ways to protect your excel file.
setting up excel password has many ways, from simple to use excel's built-in password feature to use vba. below tipsmake.com will show you the most basic ways to protect your excel file. - How to print Excel on an A4 page
 when printing excel files, if the content is long and converted into 2 printed pages, how to display the contents of the excel document only on 1 a4 page?
when printing excel files, if the content is long and converted into 2 printed pages, how to display the contents of the excel document only on 1 a4 page? - Microsoft increased the power of Excel in the new update
 the updated excel application fixes bugs and adds features that work better with pdf files.
the updated excel application fixes bugs and adds features that work better with pdf files. - Simple way to convert Excel files to PDF - Convert directly or use software
 converting excel files to pdf will help create more professional documents, preventing spreadsheets from being modified during the exchange process. so how to convert excel to pdf?
converting excel files to pdf will help create more professional documents, preventing spreadsheets from being modified during the exchange process. so how to convert excel to pdf?










 Instructions for dividing 1 cell into multiple cells in Excel
Instructions for dividing 1 cell into multiple cells in Excel 3 ways to convert time to decimal numbers in Excel and how to convert it back
3 ways to convert time to decimal numbers in Excel and how to convert it back How to draw straight lines and arrows in Excel - Draw shapes in Excel
How to draw straight lines and arrows in Excel - Draw shapes in Excel Simple tips to help optimize your job search resume
Simple tips to help optimize your job search resume 4 Free spreadsheet software that can replace Micorsoft Excel
4 Free spreadsheet software that can replace Micorsoft Excel Tips on how to copy charts from Excel to Word while maintaining the format
Tips on how to copy charts from Excel to Word while maintaining the format