How to make Taskbar transparent on Windows 11 with TranslucentTB and TaskbarX
Combined with the new interface of Windows 11, the transparent Taskbar will make your computer look more artistic and eye-catching.
Things to prepare
Before we get started, here's what you'll need:
- Computer with Windows 11 installed
- TranslucentTB
- or TaskbarX
How to make Taskbar transparent on Windows 11 with TranslucentTB
First, click the Start button to access the Microsoft Store to find, download and install the TranslucentTB tool. Or you can access it by the link here.
After downloading, click Launch in Microsoft Store to run the application
On the confirmation window you click OK, the Taskbar on Windows 11 will immediately become slightly transparent according to the default customization of TranslucentTB.
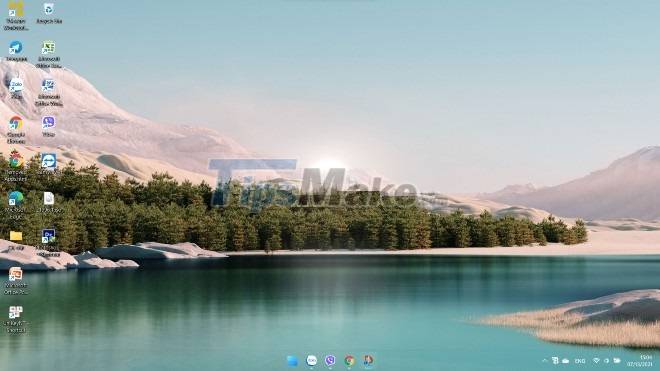
If you want to customize, you can right-click on the TranslucentTB icon in the system declaration khai
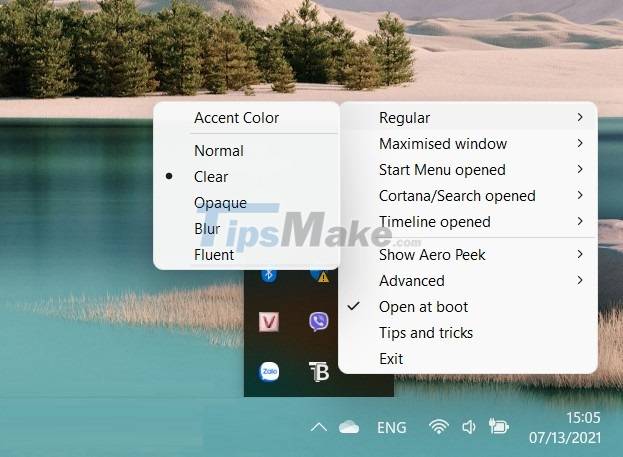
How to make Taskbar transparent on Windows 11 with TaskbarX
With TaskbarX, there are two ways to download software to your computer:
- Download TaskbarX from the Microsoft Store web or install it directly from the Microsoft Store app (charges apply)
- Get TaskbarX on the author's site (free)
When downloading from the Microsoft Store, the application will install itself and you just need to wait and then press the Launch button. However, if you download from the author's site, you will have to take some steps
First, you find and download the Portable Zip x64 file for your Windows 11 64-bit computer
Next, extract the downloaded file and run the TaskbarX Configurator.exe file

In the new confirmation window that appears, click More info and then click Run anyway
On the TaskbarX settings window that has just appeared, select Transparent and then click Apply to activate the transparent Taskbar

If you have a problem, you can press the Restart TaskbarX button to fix it
Note: Both Translucent and TaskbarX have other types of Taskbar adjustments such as Blur, Opaque, Acrylic. In addition, the TaskbarX tool has many other attractive features you can discover by yourself. You can also use it in conjunction with other tools like RoundedTB.
You should read it
- How to make transparent Taskbar on Windows 10 using TranslucentTB
- How to turn all windows on Windows 10 transparent
- How to automatically hide the Taskbar when zooming in on the screen
- Do you know what is the optimal location of the Windows Taskbar?
- How to enable or disable transparency effects in Windows 10
- This little trick can make your Widget invisible on iOS 14
- How to change the height or width of the Taskbar on Windows 10
- How to fix Windows 11 Taskbar not working
May be interested
- This little trick can make your Widget invisible on iOS 14
 apple has allowed users to customize their iphone more diverse and more colorful with 3rd party applications. here i would like to introduce to everyone a possible way to do transparent widget backgrounds. this way your screen will look better when the widget background becomes one with the wallpaper.
apple has allowed users to customize their iphone more diverse and more colorful with 3rd party applications. here i would like to introduce to everyone a possible way to do transparent widget backgrounds. this way your screen will look better when the widget background becomes one with the wallpaper. - How to fix Windows 11 Taskbar not working
 the windows 11 taskbar provides access to frequently used applications, virtual desktops, start menu, and quick settings. if the taskbar stops working, you may have problems navigating your computer.
the windows 11 taskbar provides access to frequently used applications, virtual desktops, start menu, and quick settings. if the taskbar stops working, you may have problems navigating your computer. - How to Make a Transparent Background in Canva for Free
 canva has an option to make transparent backgrounds for photos completely free without having to sign up for pro.
canva has an option to make transparent backgrounds for photos completely free without having to sign up for pro. - How to minimize the Taskbar on Windows 10
 the taskbar on windows 10 will take up a lot of screen space if you don't minimize it to optimize your workspace. default on the windows 10 taskbar displayed in one line, but unfortunately you make them appear in multiple lines, what to do.
the taskbar on windows 10 will take up a lot of screen space if you don't minimize it to optimize your workspace. default on the windows 10 taskbar displayed in one line, but unfortunately you make them appear in multiple lines, what to do. - How to add wallpaper to taskbar on Windows 10
 in addition to the default windows taskbar settings, you can use applications to customize the taskbar. classic shell is a popular application that can be used to add a background image to the taskbar in windows 10.
in addition to the default windows taskbar settings, you can use applications to customize the taskbar. classic shell is a popular application that can be used to add a background image to the taskbar in windows 10. - Some tips to customize Taskbar on Windows 10 effectively
 the taskbar bar is one of the most used features in windows 10 as well as other windows versions. to better understand the taskbar and how to customize the taskbar in windows 10, please refer to the following article of network administrator.
the taskbar bar is one of the most used features in windows 10 as well as other windows versions. to better understand the taskbar and how to customize the taskbar in windows 10, please refer to the following article of network administrator. - This application can bring drag and drop back to the Windows 11 taskbar
 taskbar (taskbar) is the area that is most frequently interacted by users on windows in general, so has a great influence on the overall experience of the operating system.
taskbar (taskbar) is the area that is most frequently interacted by users on windows in general, so has a great influence on the overall experience of the operating system. - How to add applications to the Windows 11 Taskbar
 the taskbar has long been an indispensable and irreplaceable thing on devices using windows. many of you often add a lot of frequently used applications to the taskbar for faster access on the computer.
the taskbar has long been an indispensable and irreplaceable thing on devices using windows. many of you often add a lot of frequently used applications to the taskbar for faster access on the computer. - After all, Microsoft seems to be working on moving the taskbar feature on Windows 11
 taskbar (taskbar) is the area that is most frequently interacted by users on windows in general, so it has a great influence on the overall experience of the operating system.
taskbar (taskbar) is the area that is most frequently interacted by users on windows in general, so it has a great influence on the overall experience of the operating system. - Trick to rearrange stacking windows on Windows Taskbar
 there are many features that come with windows 10 but sometimes they are not available. this is also an opportunity for third-party applications to throne. in this article, we will show you how to easily rearrange the stacked windows in the taskbar.
there are many features that come with windows 10 but sometimes they are not available. this is also an opportunity for third-party applications to throne. in this article, we will show you how to easily rearrange the stacked windows in the taskbar.










 How to use Windows 11's Snap Layout on Windows 10
How to use Windows 11's Snap Layout on Windows 10 Microsoft will not force users to update to Windows 11
Microsoft will not force users to update to Windows 11 How to use the new 'Quick Settings' menu on Windows 11
How to use the new 'Quick Settings' menu on Windows 11 How to change the position of the Taskbar on Windows 11
How to change the position of the Taskbar on Windows 11 How to enable Dark mode on Windows 11
How to enable Dark mode on Windows 11 Steps to put the Taskbar on Windows 11 to the left like Windows 10
Steps to put the Taskbar on Windows 11 to the left like Windows 10