How to turn an image into transparent with GIMP
Transparent effects may not be interesting until you discover how using them will make your image interesting. Install the free GIMP image editor and you can learn how to turn the blue sky into red and make a normal apple become special in blue just by clicking on a button. Many digital images contain information that determines the transparency and color of the image. By using GIMP to manipulate transparency information, you can make a color in an image transparent and replace it with a different color.
Create transparent color
1. Launch GIMP and open a color image that you want to make transparent.
2. Click "Color" from the menu bar and select " Color to Alpha ". The Color to Alpha dialog box opens and shows a small preview of the image. The Color to Alpha feature allows you to select a color in your image and make it transparent. This window has a "From" box below the preview image. This text box contains a color you want to make transparent. There are several ways to put a color in that text box.

3. Right-click on the 'From' box and you will see a menu containing the following options: Foreground Color, Background Color, Black and White . You can click on one of these options if you want to make one of those colors transparent. The background and foreground colors are the colors you see at the end of the Toolbox window .
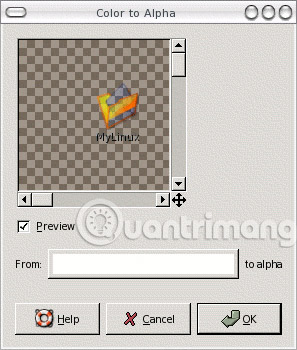
4. Click the "From" text box and GIMP open the Color to Alpha Color Picker window. This window displays colors and allows you to click on the color you want to make transparent.

5. Choose the color you want to make transparent with one of these methods. For example, if you want to select a color from the Color to Helpful Color Picker window, click the "From" text box and click one of the colors in the Color to Helpful Color Picker dialog box and click "OK". GIMP will make the selected color transparent.
Check transparency
1. Click the "Layer" button at the top of GIMP's main window and select "New Layer" to open the New Layer window . Click "OK" to create a new layer. GIMP places new layers on your original image.
2. Press " Ctrl + L " to open the Layers window if you don't see it. The Layers window contains a list of vertical layers that exist in your image. Each layer appears as a thumbnail. The new layer you added appears at the top of the list. Your original image, also a layer, appears below that new layer. Layers are like glass panels that contain images. If you overlap them, the layers near the bottom of the list will only be able to see through any transparent areas of the layers above them.
3. Click and drag the new layer that you created so that it is below your original image layer. This changes the placement order and makes the new layer appear below your original image layer.
4. Click on the new layer to select it. Scroll to the Toolbox window and click the "Foreground" square color at the bottom of the window to open the Change Foreground Color window. Click one of the colors you see in the Change Foreground Color dialog window and then click "OK" to close that window.
5. Click on the "Bucket Fill" tool in the Toolbox window and move to the canvas containing the new layer. Click on the layer to color it with the color you have chosen. For example, if you selected green, GIMP will fill the new layer with green. Note that the color you selected is viewed through the transparent areas of the original image. This happens because you made those areas transparent. Since your original image is on a layer with its own color, you'll see the new layer's color through the transparent areas in your original image.
Advice
The Color to Alpha dialog box allows you to select a color or one of the options in the drop-down menu, such as the Foreground Color and Background color. However, you may want to choose a more accurate color. Do this by clicking on the "Color Picker" tool in the Toolbox window and then clicking on a color in the image you want to make transparent. When you do this, you'll set the foreground color to the color you selected. You can then right-click on the "From" text box in the Color to Alpha window and select "Foreground Color". When you click "OK", GIMP makes that color transparent.
If you don't see the Toolbox window , press 'Windows' and then click 'New Toolbox'.
Good luck!
See more:
- Let your photos 'shine' with GIMP's background change feature
- A full guide to editing photos in GIMP
- How to use Paintbrush in GIMP
You should read it
May be interested
- How to Recolor Anything on Gimp
 this wikihow teaches you how to change the color of any part of a picture in gimp, using a computer. gimp is a free, open-source graphics editor available for desktop systems. you can create different image layers, and use the bucket fill...
this wikihow teaches you how to change the color of any part of a picture in gimp, using a computer. gimp is a free, open-source graphics editor available for desktop systems. you can create different image layers, and use the bucket fill... - How to Crop an Image Using GIMP
 this wikihow teaches you how to crop your image with gimp. when you crop an image, you cut a portion of an image from a larger image. for example, if you have a picture of you and your family, you can crop the image to remove all the...
this wikihow teaches you how to crop your image with gimp. when you crop an image, you cut a portion of an image from a larger image. for example, if you have a picture of you and your family, you can crop the image to remove all the... - How to Make Business Cards with GIMP
 gimp is a free image editing program that can do a lot of different things, including making business cards. while there aren't any easy templates to use in gimp, you can create professional cards with just a few of gimp's basic tools. you...
gimp is a free image editing program that can do a lot of different things, including making business cards. while there aren't any easy templates to use in gimp, you can create professional cards with just a few of gimp's basic tools. you... - 8 Key Ways GIMP Is Superior to Photoshop
 photoshop is one of the best image editing tools you can use, but an adobe subscription will burn a hole in your pocket quickly. gimp saves you that money, but that's not the only advantage it has.
photoshop is one of the best image editing tools you can use, but an adobe subscription will burn a hole in your pocket quickly. gimp saves you that money, but that's not the only advantage it has. - How to Use GIMP
 gimp is a software package that does a lot of what adobe photoshop does, but has a much smaller price tag - free! download the latest version of gimp (gnu image manipulation program). you can find it for free from the developer's website...
gimp is a software package that does a lot of what adobe photoshop does, but has a much smaller price tag - free! download the latest version of gimp (gnu image manipulation program). you can find it for free from the developer's website... - How to Correct Colors in Gimp
 this article will show you how to correct color in any area of an image in gimp when using a computer. gimp is a free, open source, and readily available photo editor for desktop computers
this article will show you how to correct color in any area of an image in gimp when using a computer. gimp is a free, open source, and readily available photo editor for desktop computers - Invite to download transparent wallpaper app for Android screen, extremely unique Transparent Screen Pro is free
 when installing a unique application that looks through this screen, you will feel like you have a device with a transparent screen, the main wallpaper will automatically change according to what the rear camera is on. obtained.
when installing a unique application that looks through this screen, you will feel like you have a device with a transparent screen, the main wallpaper will automatically change according to what the rear camera is on. obtained. - How to Install GIMP
 gimp (gnu image manipulation program) is a free, open-source photoshop alternative that is available for all operating systems. you can download gimp from the developers' website. installing gimp is very similar to installing most other...
gimp (gnu image manipulation program) is a free, open-source photoshop alternative that is available for all operating systems. you can download gimp from the developers' website. installing gimp is very similar to installing most other... - How to remove pixels in GIMP
 if you have digital photos with some unwanted details, you can handle them using the gimp (gnu image manipulation program) software.
if you have digital photos with some unwanted details, you can handle them using the gimp (gnu image manipulation program) software. - How to Fade an Image for an Advertisement Using GIMP
 you can use this method for advertisements, announcements, or wherever you want to add some text that stands out with an image. read on to learn how. * screenshots are of gimp 2.8 get the image that you want to use. this one will use a...
you can use this method for advertisements, announcements, or wherever you want to add some text that stands out with an image. read on to learn how. * screenshots are of gimp 2.8 get the image that you want to use. this one will use a...









 How to rotate selections in GIMP
How to rotate selections in GIMP How to change colors for photos in Photoshop
How to change colors for photos in Photoshop How to create photo effects on Photoshop
How to create photo effects on Photoshop Things Photoshop can do and GMIP does not
Things Photoshop can do and GMIP does not How to draw borders for text in GIMP
How to draw borders for text in GIMP How to add tattoos to photos with Manly application
How to add tattoos to photos with Manly application