How to create transparent background mode on Windows 10
Transparent mode on Windows 10 is a small feature of the system, always operating under controlled mode. Also, if you want, you can only bring Taskbar to this mode. However, transparent mode is a feature that many people want to use on Windows 10, to renew the interface on the computer. If so, you can use the WindowTop tool with the function to customize every application window, or program that is being opened on the computer. Besides, WindowTop also brings a number of other window customization, tailored to the needs of each user.
Step 1:
First, visit the link below to download WindowTop tool to your computer.
- https://sourceforge.net/projects/windowtop/?source=navbar
At the page interface, we will see there are many versions of WindowTop used. Click on the version you want to use to download.
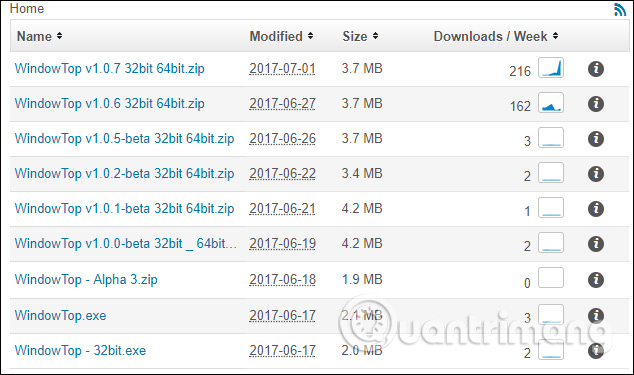
Step 2:
Then, extract the file when clicking on Extract file.

In the unzipped folder, click on the Portable folder to launch the WindowTop program without having to take steps to install the software.
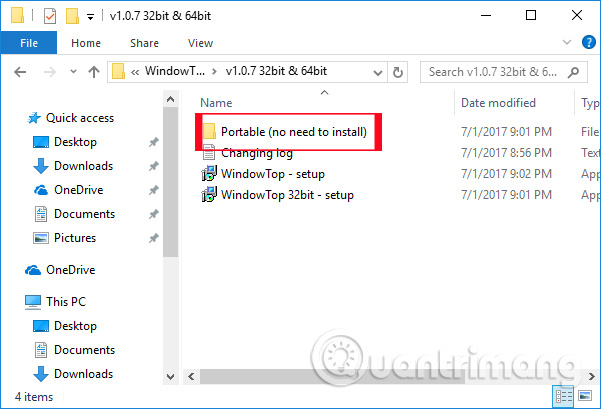
You then select the version of WindowTop tool to launch the exe package, which is compatible with the version of Windows operating system you are using.

Step 3:
Wait a few seconds for WindowTop to boot to complete on the system. Click Close to close this boot interface.

A confirmation dialog box appears that allows the WindowTop tool to start with the Windows system . If you want WindowTop to always run when you open the device, click Yes to agree. Or click No to cancel.

Before using it, WindowTop will notify the user because the tool is in development stage, so it does not provide and fully support applications and software on Windows 10. Click OK to close the window.

Step 4:
When all settings are done, WindowTop will work in the background and appear in the system tray.

Step 5:
Now try to open any program or application window on Windows 10 to use WindowTop. Right at the top of the interface, an arrow appears, when you click on it there will be 3 squares with 3 different options .

Step 6:
When you click on the Opacity square , the blurring mode will be applied to the currently open window. The opacity ratio of the window is adjustable through the pull- down menu below.
When the pull bar moves to the left, the opacity of the window increases.

Step 7:
When you click on the Set Top item, we will set the window to always be on top of other open applications or software windows.

Step 8:
If you want to lock the ability to move the window, check on Enable click through .

Step 8:
In addition, users can also switch the program or application window's interface to dark background, by clicking on the Set Dark option.

So with WindowTop tool, users can bring all program windows on the computer to blur mode. In particular, you can adjust the level of blurring for the window according to the needs of each person. In addition, the dark background interface is also integrated on WindowTop. This tool is lightweight, works well without affecting the computer system so you can rest assured when using.
I wish you all success!
You should read it
- How to enable or disable transparency effects in Windows 10
- How to transparent Taskbar in Windows 10
- How to make Taskbar transparent on Windows 11 with TranslucentTB and TaskbarX
- Microsoft 'bye' Aero interface on Windows 8
- How to add transparent context menu to Windows 11
- Invite to download transparent wallpaper app for Android screen, extremely unique Transparent Screen Pro is free
- How to put the icon between the Taskbar and make the Taskbar transparent on Windows 10
- How to turn all windows on Windows 10 transparent
May be interested
- How to make a transparent photo background with Paint
 how to make a transparent photo background with paint. paint is the default tool on windows that we know is the software used to save screenshots, basic photo editing. however, the paint software also contains many other interesting features that you may not know.
how to make a transparent photo background with paint. paint is the default tool on windows that we know is the software used to save screenshots, basic photo editing. however, the paint software also contains many other interesting features that you may not know. - How to create transparent Tik Tok avatar
 if you like the transparent tik tok avatar style, you can follow the instructions below to create your own transparent tik tok avatar and change your tik tok avatar to your liking.
if you like the transparent tik tok avatar style, you can follow the instructions below to create your own transparent tik tok avatar and change your tik tok avatar to your liking. - How to turn all windows on Windows 10 transparent
 to create transparency for all windows on windows 10, we can install the glass2k tool.
to create transparency for all windows on windows 10, we can install the glass2k tool. - How to set Terminal as a transparent wallpaper in Kubuntu
 having a terminal ready like the desktop wallpaper sounds appealing. linux terminal comes with many customization options. the following article will show you how to set a terminal as a transparent background in kubuntu using konsole.
having a terminal ready like the desktop wallpaper sounds appealing. linux terminal comes with many customization options. the following article will show you how to set a terminal as a transparent background in kubuntu using konsole. - What is the dark mode (dark mode)? Benefits and harms that dark background mode brings?
 dark mode is a feature of the application / operating system ...
dark mode is a feature of the application / operating system ... - Top 5 downloadable websites for PNG images, transparent background images
 if you are someone who regularly works with photoshop or other image editing software, you may need a png image. searching for png images, transparent images seems easy on google
if you are someone who regularly works with photoshop or other image editing software, you may need a png image. searching for png images, transparent images seems easy on google - How to create semi-transparent images in GIMP
 gimp can create semi-transparent images very effectively, especially when users want to create business logos. gimp is not difficult to use and this semi-transparent image creation process takes only a few minutes to perform.
gimp can create semi-transparent images very effectively, especially when users want to create business logos. gimp is not difficult to use and this semi-transparent image creation process takes only a few minutes to perform. - How to Make a Transparent Image Using Gimp
 this wikihow teaches you how to make an entire image transparent when using the gimp editor, as well as how to remove a background's image. you can do this on both windows and mac versions of gimp. keep in mind that gimp's default export...
this wikihow teaches you how to make an entire image transparent when using the gimp editor, as well as how to remove a background's image. you can do this on both windows and mac versions of gimp. keep in mind that gimp's default export... - How to change the background light and dark Windows with 1 mouse click
 to quickly switch light background to dark background or vice versa on windows 10, users will use easy dark mode.
to quickly switch light background to dark background or vice versa on windows 10, users will use easy dark mode. - How to create a transparent wallpaper on your phone is very simple
 - - wallpaper on the phone is no stranger to the smartphone. however, when you open the app, you will not be able to see the wallpaper you have installed. to help you see the background image when opening any application, here techz will guide you how to do it.
- - wallpaper on the phone is no stranger to the smartphone. however, when you open the app, you will not be able to see the wallpaper you have installed. to help you see the background image when opening any application, here techz will guide you how to do it.









 9 customizable 'power' tools Windows 10 (sequel)
9 customizable 'power' tools Windows 10 (sequel) How to recover passwords on Windows 10 Fall Creators Update
How to recover passwords on Windows 10 Fall Creators Update How does Apps for Websites on Windows 10 work?
How does Apps for Websites on Windows 10 work? The latest update of Windows 10 contains all patches
The latest update of Windows 10 contains all patches Please download the ISO file Windows 10 build 16232 directly from Microsoft
Please download the ISO file Windows 10 build 16232 directly from Microsoft How to fix OneDrive error makes CPU overload on Windows 10
How to fix OneDrive error makes CPU overload on Windows 10