How to use Sizer to resize Windows windows
To minimize or enlarge the window size on Windows, we use the icon on the interface right away. However, you will not be able to choose the size that the window will shrink to the default size of the system. If so, users can install the Sizer tool to add more customizations to the window size on Windows.
You just need to select the size you want and then drag and drop the window. Besides, we can also use the tool to adjust the size of the standard Facebook cover image or edit the avatar, . The following article will guide you how to use the Sizer tool on Windows.
- Resize icons in Windows 10
- How to resize Desktop Icon on Windows?
- How to change screen resolution on computers and laptops
Instructions for adding sizes to adjust Windows windows
Step 1:
Visit the link below to download the Sizer tool for your computer. There will also be a msi install version or portable file zip version. You choose 1 of 2 copies of the software you want to install.
- http://www.brianapps.net/sizer4/
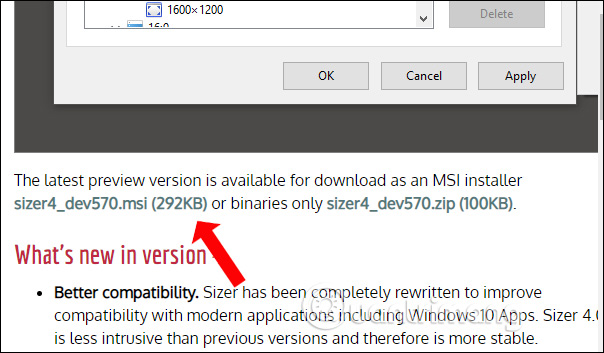
Step 2:
After installation is complete, the tool icon will be displayed in the system tray. Right-click the icon and select Configure Sizer . to configure it.

Step 3:
In the main interface of the tool is the first tab Menu will contain different sizes for you to choose. Sizes are divided into frame rates like 4: 3, 16:10 or YouTube aspect ratio.
In case you want to add a new size, click the Add Size button.

Display the Sizer Menu Entry interface. Here you enter the height size and width in Width and Height. Name the size in Description, you can enter the size name as shown and click OK.
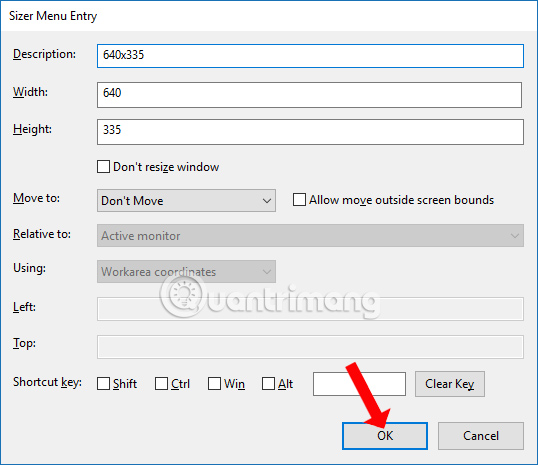
Step 4:
The results will see the new dimensions displayed at the top of the interface.

Step 5:
Clicking on Options will be changed to options for the screen size. The Sizer Menu Shortcut Key section will have a shortcut to open the window to resize the window.
By default the shortcut currently in use is Ctrl + Win + Z. We can change the Z key or switch to the Shift or Alt keys, as long as it is convenient to use. Click OK to save.

Step 6:
Open any Windows 10 application window that you want to resize and then press the key combination to open the Sizer size menu. This will display the size list frame. User N clicks on the size to apply immediately to the open window.

With just one key combination, you can choose different sizes for the application window that is open on Windows. The Sizer tool will quickly change the size according to the selected size. However, keep in mind that applications that have fixed window sizes cannot be changed with Sizer.
See more:
- How to change the font size on Windows 10
- Instructions for resizing images in Windows 10 series
- How to change mouse settings in Windows
I wish you all success!
You should read it
- Steps to resize application icons on Windows 11
- How to change the icon size on Windows
- Change text size, applications and items in Windows 10 Mobile
- How to resize caption buttons in Windows 10
- How to Easily Resize Photos in Windows XP
- How to resize the Taskbar on Windows 11
- How to Resize Photos with Image Resizer for Windows
- How to resize images in Paint 3D application on Windows 10
May be interested
- How to change worksheet size in Excel
 excel has settings for you to resize the spreadsheet, adjusting it to display all columns and rows on the same page. or if needed, users can also adjust the number of printed pages displayed for preview before printing.
excel has settings for you to resize the spreadsheet, adjusting it to display all columns and rows on the same page. or if needed, users can also adjust the number of printed pages displayed for preview before printing. - How to resize images in Paint 3D application on Windows 10
 paint 3d application allows you to resize any image using canvas settings. here are the steps to resize images in paint 3d on windows 10.
paint 3d application allows you to resize any image using canvas settings. here are the steps to resize images in paint 3d on windows 10. - How to batch resize photos with XnConvert
 xnconvert, another image processing application, can turn the whole process of resizing, converting and compressing images into one with just two clicks. let's find out how to do it via the following article!
xnconvert, another image processing application, can turn the whole process of resizing, converting and compressing images into one with just two clicks. let's find out how to do it via the following article! - Steps to resize application icons on Windows 11
 changing the icon size on windows 11 will help you have a beautiful interface and fit your computer needs. here are ways to resize application icons on windows 11.
changing the icon size on windows 11 will help you have a beautiful interface and fit your computer needs. here are ways to resize application icons on windows 11. - How to resize images with PowerToys in File Explorer
 if you're looking for a faster way to resize images, consider powertoys for windows 10 with resize pictures.
if you're looking for a faster way to resize images, consider powertoys for windows 10 with resize pictures. - How to resize each page in Canva
 with the upgrade, canva now allows you to resize each page to your liking, without affecting the design of other pages.
with the upgrade, canva now allows you to resize each page to your liking, without affecting the design of other pages. - How to resize the Taskbar on Windows 11
 on windows 11, microsoft made a controversial decision to remove the option to allow adjusting the size of the taskbar (taskbar) in the settings application.
on windows 11, microsoft made a controversial decision to remove the option to allow adjusting the size of the taskbar (taskbar) in the settings application. - How to resize the Start menu in Windows 10
 are you feeling your start menu is too big or too small? if so, you can easily resize the start menu in windows 10 until it is just right.
are you feeling your start menu is too big or too small? if so, you can easily resize the start menu in windows 10 until it is just right. - How to resize caption buttons in Windows 10
 in windows 10, you can change the size of the caption buttons to be smaller or larger. this tutorial will show you how to change caption button size and title bar height in windows 10.
in windows 10, you can change the size of the caption buttons to be smaller or larger. this tutorial will show you how to change caption button size and title bar height in windows 10. - Top 3 photo resize applications on your phone
 top 3 photo resize applications on your phone. we need to handle this to optimize the size of your phone by resize to reduce the size of the photo while keeping the good quality. today, the software tips will introduce to you the top 3
top 3 photo resize applications on your phone. we need to handle this to optimize the size of your phone by resize to reduce the size of the photo while keeping the good quality. today, the software tips will introduce to you the top 3









 How to encrypt files on Windows using Simple Encryptor
How to encrypt files on Windows using Simple Encryptor Invite to download and experience the exciting 7 Android and iOS apps that are newly released
Invite to download and experience the exciting 7 Android and iOS apps that are newly released 8 best ways to control Kodia remotely
8 best ways to control Kodia remotely 3 apps to help kids learn Math for free on Windows 10
3 apps to help kids learn Math for free on Windows 10 How to add date filters to files on Windows
How to add date filters to files on Windows Prestigious fast food, fast food delivery applications
Prestigious fast food, fast food delivery applications