How to Transfer Music from iPhone to Computer
Method 1 of 2:
Transferring Music
-
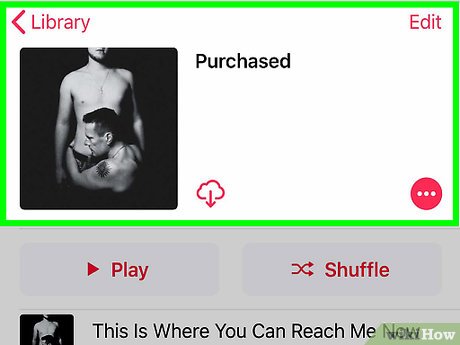 Make sure that you've purchased the music that you want to transfer. In order to move the music from your iPhone onto your computer's hard drive, you'll need to have the music in question fully downloaded into your iTunes library on your phone.
Make sure that you've purchased the music that you want to transfer. In order to move the music from your iPhone onto your computer's hard drive, you'll need to have the music in question fully downloaded into your iTunes library on your phone. -
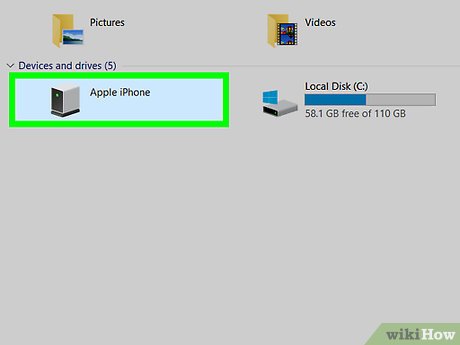 Attach your iPhone to your computer. Plug one end of your iPhone's charging cable into the iPhone, then plug the other end (the USB end) into your computer.
Attach your iPhone to your computer. Plug one end of your iPhone's charging cable into the iPhone, then plug the other end (the USB end) into your computer.- If you're using an iPhone 7 (or older) charger with a Mac, you may need to buy a USB-C charger cable in order to plug it into your computer.
-
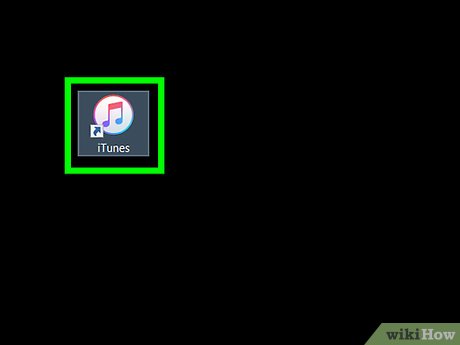 Open iTunes. Its app icon resembles a multicolored musical note on a white background. The iTunes window should pop up after a few seconds.
Open iTunes. Its app icon resembles a multicolored musical note on a white background. The iTunes window should pop up after a few seconds.- If prompted to update iTunes, click the Download button and wait for iTunes to update. You'll need to restart your computer before proceeding.
-
 Click File. It's in the upper-left side of the iTunes window (Windows) or the top menu bar of the screen (Mac).
Click File. It's in the upper-left side of the iTunes window (Windows) or the top menu bar of the screen (Mac). -
 Select Devices. This option is near the bottom of the File drop-down menu.
Select Devices. This option is near the bottom of the File drop-down menu. -
 Click Transfer Purchases from [Name]. Instead of "[Name]", you'll see your iPhone's name here. Clicking this option prompts the music to begin transferring onto your computer.
Click Transfer Purchases from [Name]. Instead of "[Name]", you'll see your iPhone's name here. Clicking this option prompts the music to begin transferring onto your computer. -
 Wait for the purchased music to finish transferring. Depending on the amount of music that you need to transfer, this may take a few seconds to a few minutes.[1]
Wait for the purchased music to finish transferring. Depending on the amount of music that you need to transfer, this may take a few seconds to a few minutes.[1] -
 Click Recently Added. It's a tab on the left side of the iTunes window. Doing so opens a list of recently added music.
Click Recently Added. It's a tab on the left side of the iTunes window. Doing so opens a list of recently added music. -
 Find the purchased music that you want to save. You may have to scroll up or down to find the music that you want to download onto your computer.
Find the purchased music that you want to save. You may have to scroll up or down to find the music that you want to download onto your computer. -
 Click Download. It should be to the right of your selected song (or album). This will prompt the music to download from iTunes onto your computer, ensuring that you have a backup of the music on your computer at all times.
Click Download. It should be to the right of your selected song (or album). This will prompt the music to download from iTunes onto your computer, ensuring that you have a backup of the music on your computer at all times.
- If you don't see the Download icon, the music is already on your computer.
- You can go to the music's location on your computer by selecting a song, clicking File, and clicking either Show in Windows Explorer (Windows) or Show in Finder (Mac).
Method 2 of 2:
Re-downloading Purchased Music
-
 Open iTunes. Its app icon resembles a multicolored musical note on a white background. If you accidentally deleted iTunes music from your iPhone or iTunes, you can re-download it as long as you're signed into the account with which you purchased the music.
Open iTunes. Its app icon resembles a multicolored musical note on a white background. If you accidentally deleted iTunes music from your iPhone or iTunes, you can re-download it as long as you're signed into the account with which you purchased the music. -
 Make sure that you're signed into the right account. Click Account at the top of the iTunes window (Windows) or the top of the screen, then look at the signed-in account. It should match the one that you use on your iPhone.[2]
Make sure that you're signed into the right account. Click Account at the top of the iTunes window (Windows) or the top of the screen, then look at the signed-in account. It should match the one that you use on your iPhone.[2]- If the signed-in account isn't correct, click Sign Out..., then click Sign In and enter your Apple ID email address and password.
- If no account is signed in, click Sign In and enter your Apple ID email address and password.
-
 Click Account again. The drop-down menu will appear.
Click Account again. The drop-down menu will appear. -
 Click Purchased. It's near the bottom of the drop-down menu. Doing so will take you to the iTunes Store tab.
Click Purchased. It's near the bottom of the drop-down menu. Doing so will take you to the iTunes Store tab. -
 Click the Music tab. This option is in the upper-right side of the iTunes window.
Click the Music tab. This option is in the upper-right side of the iTunes window. -
 Click the Not in My Library tab. You'll find this near the top of the iTunes page. Clicking it shows you a list of all of your purchased songs that are no longer in your iTunes library.
Click the Not in My Library tab. You'll find this near the top of the iTunes page. Clicking it shows you a list of all of your purchased songs that are no longer in your iTunes library. -
 Click Download. It's in the top-right corner of the song or album that you want to re-download. Doing so will download the song or album back onto your computer.
Click Download. It's in the top-right corner of the song or album that you want to re-download. Doing so will download the song or album back onto your computer.
- You can find the music on your computer by selecting a song, clicking File, and clicking either Show in Windows Explorer (Windows) or Show in Finder (Mac).
4 ★ | 1 Vote
You should read it
- How to Transfer Music from iPhone to PC
- 3 steps to add downloaded mp3 files to iTunes
- How to Transfer Your iTunes Library from One Computer to Another
- How to Download Free Music to iTunes
- How to Add Music to Your Music Library
- How to Copy Music, Images, and Movies from Your Computer to an iPhone on Windows
- How to Move Music from Computer to iPhone
- How to Sell Your Music on iTunes
May be interested
- How to Play MP4 Files
 this wikihow will teach you how to watch mp4 video files on any platform. most computers, phones, and tablets will play mp4 files in their default media players, but sometimes these files bring up an error instead. if you're having...
this wikihow will teach you how to watch mp4 video files on any platform. most computers, phones, and tablets will play mp4 files in their default media players, but sometimes these files bring up an error instead. if you're having... - How to Convert WMA to MP4
 wma files are a windows audio file format, and can be easily played in windows media player. unfortunately, the wma format does not play nicely with mac computers or ios devices, and will need to be converted into a format that they...
wma files are a windows audio file format, and can be easily played in windows media player. unfortunately, the wma format does not play nicely with mac computers or ios devices, and will need to be converted into a format that they... - How to Rip an Audio CD Using Winamp
 winamp is a free media player downloadable over the internet, available for both windows and mac computers. the program supports various kinds of music and video formats. winamp also allows you to rip your audio cd so that you can add it...
winamp is a free media player downloadable over the internet, available for both windows and mac computers. the program supports various kinds of music and video formats. winamp also allows you to rip your audio cd so that you can add it... - How to Convert MP3 to WAV
 this wikihow teaches you how to convert an mp3 audio file into a wav audio file. this is useful if you have a video or a radio program in need of an audio file that won't lose quality. you can convert an mp3 file into a wav file on any...
this wikihow teaches you how to convert an mp3 audio file into a wav audio file. this is useful if you have a video or a radio program in need of an audio file that won't lose quality. you can convert an mp3 file into a wav file on any... - How to Convert a MOV File to an MP4
 this wikihow teaches you how to turn an mov video file into an mp4 video file. you can use an online converter to do so, or you can download and use a free program called handbrake. both options are available for both windows and mac...
this wikihow teaches you how to turn an mov video file into an mp4 video file. you can use an online converter to do so, or you can download and use a free program called handbrake. both options are available for both windows and mac... - How to save data usage in Spotify
 as with any streaming platform, spotify requires data usage. if you have limited data usage, knowing how to save data in spotify will be important.
as with any streaming platform, spotify requires data usage. if you have limited data usage, knowing how to save data in spotify will be important.













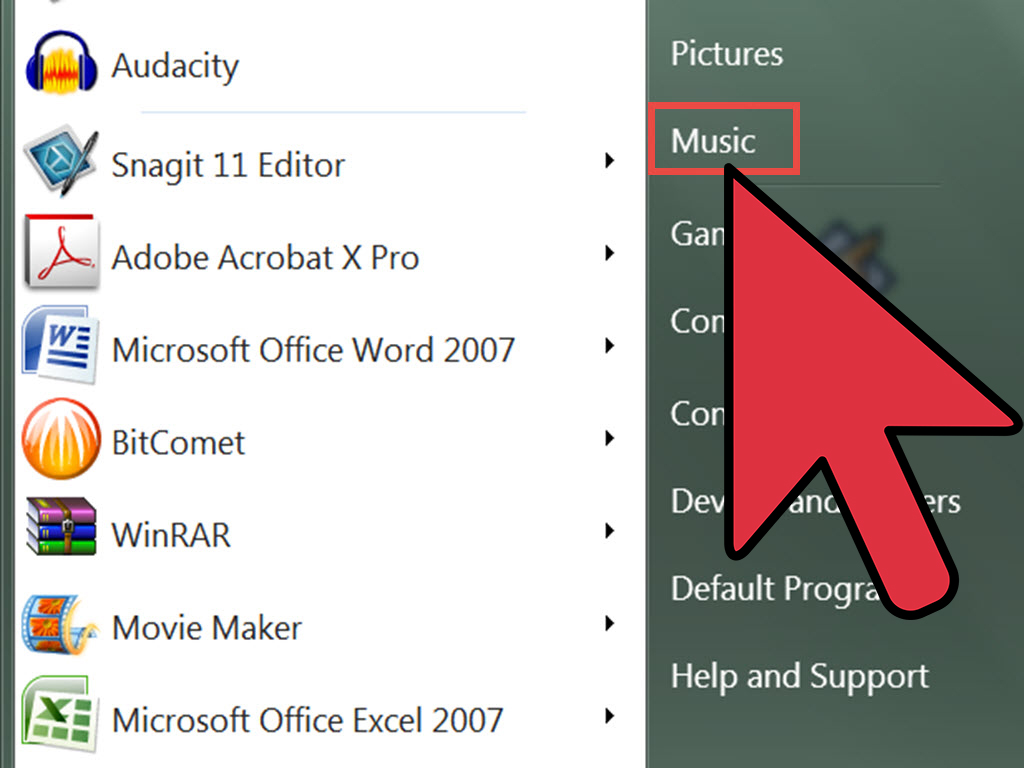



 How to transfer music from an old iPod to a computer or iPhone
How to transfer music from an old iPod to a computer or iPhone How to transfer music from computer to iPhone quickly
How to transfer music from computer to iPhone quickly How to Transfer Music from iPhone to PC
How to Transfer Music from iPhone to PC How to transfer files from PC to iPhone with SendHub
How to transfer files from PC to iPhone with SendHub How to Move Music from Computer to iPhone
How to Move Music from Computer to iPhone