How to transfer music from computer to iPhone quickly
The need to transfer data from one device to another is quite common, especially transferring audio and video data. To be able to transfer images, audio from iPhone to computer or from computer to iPhone, you need to go to cable and iTunes, quite time consuming. Therefore, the application to transfer audio from computer to iPhone or vice versa becomes a useful tool for users.
In this article, we will introduce you to an application with the ability to transfer music from computer to iPhone, which is Nhaccuatui application. This is the newly updated feature of the application, hoping to bring a new experience to users.
How to transfer music from computer to iPhone
First of all, please download Nhaccuatui app for iOS according to the link below:
- Download Nhaccuatui app for iOS
Note , iPhone and computer must share a Wi-Fi network. Do not turn off the screen during audio transfer.
Step 1:
After downloading the application to the device, you launch and have the interface as shown below. At that interface, click My tab directly below the screen. In the new interface, click on the Transfer music item from the computer .
Soon, we will see the IP address of the Wi-Fi network you are connecting to.
 How to transfer music from computer to iPhone quickly Picture 1
How to transfer music from computer to iPhone quickly Picture 1  How to transfer music from computer to iPhone quickly Picture 2
How to transfer music from computer to iPhone quickly Picture 2 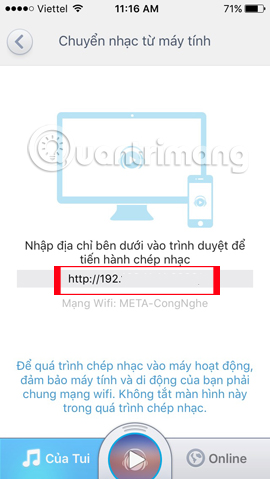 How to transfer music from computer to iPhone quickly Picture 3
How to transfer music from computer to iPhone quickly Picture 3
Step 2:
Open the browser on the computer. At the address line, enter the IP address of the Wi-Fi network in the image above and press Enter.
 How to transfer music from computer to iPhone quickly Picture 4
How to transfer music from computer to iPhone quickly Picture 4
Step 3:
Soon, we will see a message that connected the computer to the phone successfully via Wi-Fi network. To proceed with sending the file, click Select file . right below the notification.
 How to transfer music from computer to iPhone quickly Picture 5
How to transfer music from computer to iPhone quickly Picture 5
Step 4:
Next appears the folder containing the files in your computer. Click on the audio file in the mp3 format you want to transfer and click Open .
 How to transfer music from computer to iPhone quickly Picture 6
How to transfer music from computer to iPhone quickly Picture 6
Step 5:
You wait for the file upload process to succeed. The file download speed is fast or slow depending on the file size, as well as the speed of Wi-Fi connection.
 How to transfer music from computer to iPhone quickly Picture 7
How to transfer music from computer to iPhone quickly Picture 7
Immediately after that, a message will appear Successfully downloading the audio file as shown below. If you don't want to transfer the song to the iPhone, click the trash can icon to delete the song.
 How to transfer music from computer to iPhone quickly Picture 8
How to transfer music from computer to iPhone quickly Picture 8
Step 6:
At the same time, on the interface of nhaccuatui application on iPhone also appeared notice Transfer 1 song successfully . Continue to select My section right below, then select All songs .
 How to transfer music from computer to iPhone quickly Picture 9
How to transfer music from computer to iPhone quickly Picture 9  How to transfer music from computer to iPhone quickly Picture 10
How to transfer music from computer to iPhone quickly Picture 10
The song you just transferred from the computer to the iPhone will be in that section. Just click on the song and enjoy it.
 How to transfer music from computer to iPhone quickly Picture 11
How to transfer music from computer to iPhone quickly Picture 11  How to transfer music from computer to iPhone quickly Picture 12
How to transfer music from computer to iPhone quickly Picture 12
To delete a song, select the 3 dot icon and select Delete .
 How to transfer music from computer to iPhone quickly Picture 13
How to transfer music from computer to iPhone quickly Picture 13  How to transfer music from computer to iPhone quickly Picture 14
How to transfer music from computer to iPhone quickly Picture 14
Through Nhaccuatui application, users can completely copy audio files from computer to iOS device quickly, via Wi-Fi network without the need for other support devices.
Refer to the following articles:
- How to copy music to iPhone, iPad from computer?
- How to copy photos from iPhone, iPad to computer?
- Transfer data from Android to iPhone very easily
I wish you all success!
You should read it
- How to transfer data from old iPhone to new iPhone (iPhone X, iPhone 8, iPhone 7)
- How to transfer data from iPhone to Android?
- How to simply copy files from computer to iPhone / iPad
- How to transfer data from old iPhone to new iPhone with AnyTrans
- How to transfer videos and images between iPhone and computer without plugging in?
- How to transfer music from an old iPod to a computer or iPhone
- Ways to transfer Android data to iPhone
- Ways to transfer contacts from iPhone to Android
- Simple way to transfer data from Android to iPhone
- How to use MobiMover to transfer data on iPhone to PC
- How to transfer data from old iPhone to new iPhone automatically on iOS 11
- How to use Copy My Data to transfer data between iPhone and Android
May be interested

How to install and use the iMessage app store on Message iOS 10 application

How to use Tapback and Emoji iMessage features on iOS 10

Removing original apps on iOS 10 has never been so simple

How to rearrange widgets in Lockscreen on iOS 10

Enable Bedtime sleep monitoring on iOS 10

How to save 3G when sending photos via iMessage iOS 10






 How to transfer music from an old iPod to a computer or iPhone
How to transfer music from an old iPod to a computer or iPhone How to Transfer Music from iPhone to PC
How to Transfer Music from iPhone to PC How to Transfer Music from iPhone to Computer
How to Transfer Music from iPhone to Computer How to transfer files from PC to iPhone with SendHub
How to transfer files from PC to iPhone with SendHub How to Move Music from Computer to iPhone
How to Move Music from Computer to iPhone Instructions to transfer photos from iPhone to MacBook extremely fast
Instructions to transfer photos from iPhone to MacBook extremely fast