How to Transfer Music from Your PC to the iPad
Part 1 of 3:
Importing Music Into iTunes
-
 Launch the iTunes application on your Windows-based PC. Any music on your computer can be transferred to your iPad using iTunes.
Launch the iTunes application on your Windows-based PC. Any music on your computer can be transferred to your iPad using iTunes.- If iTunes is not already installed on your computer, navigate to the official Apple iTunes website at http://www.apple.com/itunes/download/, click on 'Download Now,' and follow the on-screen instructions to download and install iTunes on your PC.
- Skip to Part Two in this article to sync your iPad with iTunes if you already have music saved to your iTunes library.
-
 Open a session of Windows Explorer and navigate to the music files and folders you want transferred to your iPad.
Open a session of Windows Explorer and navigate to the music files and folders you want transferred to your iPad. -
 Drag and drop the music files and folders into the iTunes window. The music files will automatically be added to your iTunes library, which may take up to several minutes to complete based on file size. You can import the following file types into iTunes: MP3, WAV, AAC, AIFF, MPEG-4, Apple Lossless, and .aa files from audible.com.[1]
Drag and drop the music files and folders into the iTunes window. The music files will automatically be added to your iTunes library, which may take up to several minutes to complete based on file size. You can import the following file types into iTunes: MP3, WAV, AAC, AIFF, MPEG-4, Apple Lossless, and .aa files from audible.com.[1]- Alternately, click on 'File' in iTunes, select 'Add to Library,' then select the music files or folders you want moved to iTunes.
-
 Close the Windows Explorer window. You are now ready to sync your iPad with iTunes.
Close the Windows Explorer window. You are now ready to sync your iPad with iTunes.
Part 2 of 3:
Syncing Your iPad With iTunes
-
 Connect the iPad to your PC using a USB cable. iTunes will take a few moments to detect and recognize your device.
Connect the iPad to your PC using a USB cable. iTunes will take a few moments to detect and recognize your device. -
 Click on the iPad icon displayed at the top left corner of iTunes. iTunes will display general information about your device.
Click on the iPad icon displayed at the top left corner of iTunes. iTunes will display general information about your device. -
 Click on 'Music' in the left sidebar of iTunes. iTunes will display sync options for your music library.
Click on 'Music' in the left sidebar of iTunes. iTunes will display sync options for your music library. -
 Select either 'Entire music library' or 'Selected playlists, artists, albums, and genres.' Selecting 'Entire music library' will transfer your entire music collection to your iPad, whereas the latter option allows you to choose specific artists, playlists, and songs you want transferred to the iPad.
Select either 'Entire music library' or 'Selected playlists, artists, albums, and genres.' Selecting 'Entire music library' will transfer your entire music collection to your iPad, whereas the latter option allows you to choose specific artists, playlists, and songs you want transferred to the iPad. -
 Place checkmarks next to all music content you want transferred to your iPad, then click on 'Sync.' iTunes will transfer your music to the iPad, which may take up to several minutes to complete.
Place checkmarks next to all music content you want transferred to your iPad, then click on 'Sync.' iTunes will transfer your music to the iPad, which may take up to several minutes to complete. -
 Click on the 'Eject' button located to the right of your iPad icon in iTunes, then disconnect your iPad from the USB cable. The music you selected will now be saved on your iPad.[2]
Click on the 'Eject' button located to the right of your iPad icon in iTunes, then disconnect your iPad from the USB cable. The music you selected will now be saved on your iPad.[2]
Part 3 of 3:
Troubleshooting
-
 Restart your PC and iPad if iTunes or your computer fail to recognize your iPad. Restarting both devices can often help resolve problems with connectivity.
Restart your PC and iPad if iTunes or your computer fail to recognize your iPad. Restarting both devices can often help resolve problems with connectivity. -
 Try using a different USB cable or USB port on your computer if your PC fails to recognize your iPad. This can help rule out hardware problems with faulty USB cables or ports.
Try using a different USB cable or USB port on your computer if your PC fails to recognize your iPad. This can help rule out hardware problems with faulty USB cables or ports. -
 Verify that all required updates have been installed to your Windows computer if you experience problems with iTunes or your PC recognizing your iPad. Failing to install the latest Windows updates can sometimes interfere with your computer recognizing your device via USB.
Verify that all required updates have been installed to your Windows computer if you experience problems with iTunes or your PC recognizing your iPad. Failing to install the latest Windows updates can sometimes interfere with your computer recognizing your device via USB.- Follow these steps to update Windows using the Windows Update Tool or Microsoft's website.
-
 Try updating iTunes if you experience problems with using the app to transfer music to your iPad. Installing the latest version of iTunes can help correct software bugs and other known issues with the application.
Try updating iTunes if you experience problems with using the app to transfer music to your iPad. Installing the latest version of iTunes can help correct software bugs and other known issues with the application.- Click on 'Help,' select 'Check for updates,' then follow the on-screen instructions to update your current version of iTunes.[3]
-
 Try uninstalling and reinstalling iTunes on your PC as a last resort if you continue to experience problems using iTunes. This can help resolve software problems associated with Apple Mobile Device Support, Apple Mobile Device Service, and the Apple Mobile Device USB Driver -- all of which should have been installed properly at the time you initially installed iTunes.[4]
Try uninstalling and reinstalling iTunes on your PC as a last resort if you continue to experience problems using iTunes. This can help resolve software problems associated with Apple Mobile Device Support, Apple Mobile Device Service, and the Apple Mobile Device USB Driver -- all of which should have been installed properly at the time you initially installed iTunes.[4]
5 ★ | 1 Vote
You should read it
May be interested
- 10 great ways to experience the iPad
 did you know you can transfer movies on your pc to your ipad, use your ipad as a second computer monitor, connect to external speakers and keyboard via usb port?
did you know you can transfer movies on your pc to your ipad, use your ipad as a second computer monitor, connect to external speakers and keyboard via usb port? - How to transfer data from old iPhone to new iPhone automatically on iOS 11
 later this year, with ios 11 update, you can set up to transfer data from the old iphone to the new iphone automatically without using itunes or icloud anymore.
later this year, with ios 11 update, you can set up to transfer data from the old iphone to the new iphone automatically without using itunes or icloud anymore. - How to transfer music playlists between Spotify and Apple Music
 spotify and apple music are the two largest music streaming services. but maybe sometimes you want to switch from one service to another.
spotify and apple music are the two largest music streaming services. but maybe sometimes you want to switch from one service to another. - 6 small tricks with Apple Music
 in the article below, i will share with you some tips to make our apple music use more delicious and fun, from things like how to listen to music by album / singer like the old way, how to save offline music, edit music again until follow the artists you admire.
in the article below, i will share with you some tips to make our apple music use more delicious and fun, from things like how to listen to music by album / singer like the old way, how to save offline music, edit music again until follow the artists you admire. - Instructions to transfer music from iPhone to Apple Watch
 are you the type of person who often listens to music? try pre-installing music on your apple watch so you can listen to it anytime, even without the iphone's connection.
are you the type of person who often listens to music? try pre-installing music on your apple watch so you can listen to it anytime, even without the iphone's connection. - How to Transfer Music from iPhone to Computer
 this wikihow teaches you how to transfer music that you purchased from your iphone onto your computer using itunes, as well as how to re-download onto your computer your previously purchased music. make sure that you've purchased the music...
this wikihow teaches you how to transfer music that you purchased from your iphone onto your computer using itunes, as well as how to re-download onto your computer your previously purchased music. make sure that you've purchased the music... - How to transfer music from computer to iPhone quickly
 to be able to copy and transfer images and audio from your computer to an ios device, we will need cables and itunes software. but there's a much faster method, no cables and itunes as before.
to be able to copy and transfer images and audio from your computer to an ios device, we will need cables and itunes software. but there's a much faster method, no cables and itunes as before. - Instructions to transfer private YouTube Music playlists
 if the youtube music playlist you previously made was public, you can also make it private very easily.
if the youtube music playlist you previously made was public, you can also make it private very easily. - How to Transfer Music from iPhone to PC
 this wikihow teaches you different ways to copy the music from your iphone over to your pc or mac. if you're an apple music or itunes match subscriber, you can sync your music library on your iphone so that it's available on your computer....
this wikihow teaches you different ways to copy the music from your iphone over to your pc or mac. if you're an apple music or itunes match subscriber, you can sync your music library on your iphone so that it's available on your computer.... - Transfer files from, to iPad devices
 the obvious fact is that you can use your ipad instead of a mac to complete a lot of common computing tasks.
the obvious fact is that you can use your ipad instead of a mac to complete a lot of common computing tasks.
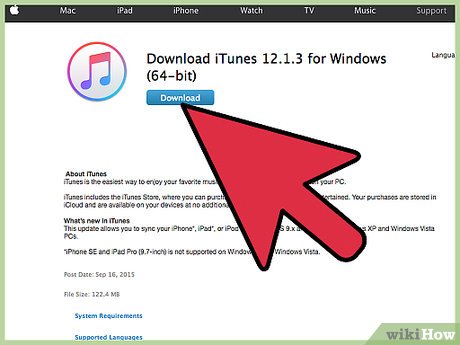





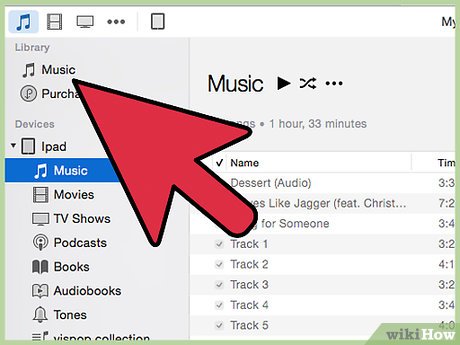


















 How to Burn a CD with iTunes
How to Burn a CD with iTunes How to Add Personal Movies to iTunes
How to Add Personal Movies to iTunes How to Uninstall iTunes
How to Uninstall iTunes How to Manually Update iTunes
How to Manually Update iTunes How to Delete Songs from iTunes
How to Delete Songs from iTunes How to Download Free Music to iTunes
How to Download Free Music to iTunes