How to Download iTunes
This wikiHow teaches you how to download Apple's iTunes program to your Windows or Mac computer. You can also download the iTunes Store app on your iPhone or iPad if you've deleted it as it usually comes preinstalled with iOS. iTunes for...
Method 1 of 3:
On Desktop
-
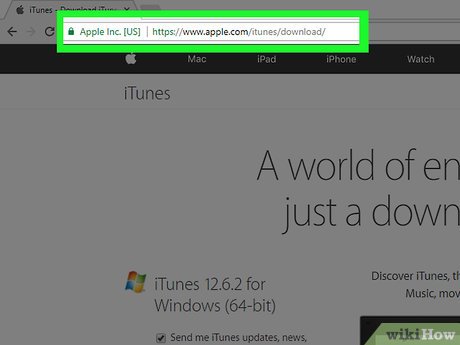 Go to https://www.apple.com/itunes/download in a Web browser.
Go to https://www.apple.com/itunes/download in a Web browser.- If you want to receive updates from Apple, type your email address in the field on the left side of the window.
-
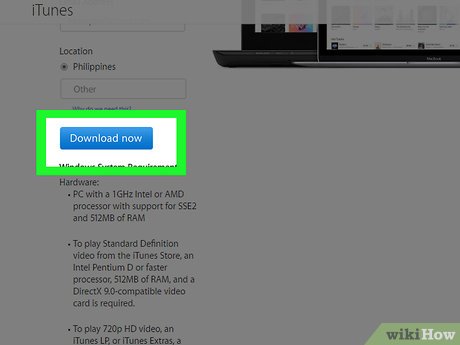 Click Download now. It's a blue button on the left side of the window.
Click Download now. It's a blue button on the left side of the window.- The site should automatically detect the type of computer you're using. If it doesn't, scroll down to the bottom of the page and click Get iTunes for Windows or Get iTunes for Mac.
-
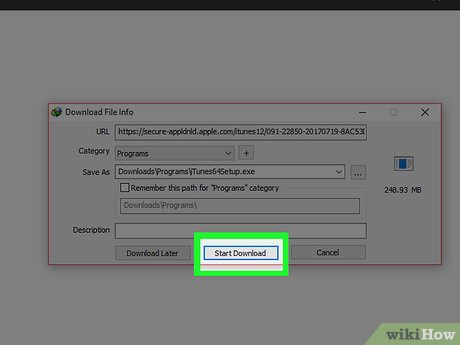 Click Save.
Click Save. -
 Locate the downloaded file on your computer.
Locate the downloaded file on your computer. -
 Double-click the file.
Double-click the file. -
 Follow the on-screen instructions to complete the installation. iTunes is now available on your computer.
Follow the on-screen instructions to complete the installation. iTunes is now available on your computer.
Method 2 of 3:
On iPhone/iPad
-
 Open the App Store app. It's a blue app with a white A in a white circle.
Open the App Store app. It's a blue app with a white A in a white circle.- The iTunes Store app for iOS is not the same application
-
 Tap Search. It's a magnifying glass icon at the bottom (iPhone) or top (iPad) of the screen.
Tap Search. It's a magnifying glass icon at the bottom (iPhone) or top (iPad) of the screen. -
 Type itunes store in the Search field. It's at the top of the screen.
Type itunes store in the Search field. It's at the top of the screen. -
 Tap iTunes Store when it appears in the search results.
Tap iTunes Store when it appears in the search results. -
 Tap GET. It's to the right of the iTunes Store icon.
Tap GET. It's to the right of the iTunes Store icon. -
 Tap INSTALL. It appears in the same location as the GET button. The iTunes Store app will be downloaded to one of your iPhone's Home screens.
Tap INSTALL. It appears in the same location as the GET button. The iTunes Store app will be downloaded to one of your iPhone's Home screens.
Method 3 of 3:
On Windows from the Microsoft Store
- Open the Microsoft Store. It is the icon with a picture of a shopping bag and the Microsoft logo. If you're using Windows 10 in S Mode, your system will only support apps available in the Microsoft Store.[1]
- Type" "iTunes" in the search box. iTunes should also be on the most popular apps list. The app has a music note.
- Upon clicking on it, it should have Apple Inc as the developer and the words "Apple Music" on top of the background image.
- You can also go to the direct link here.
- Click on "Get" or "Install". The app should download automatically.
- Follow the instructions on the screen to migrate and uninstall iTunes for Desktop. You can only have one app or the other, but not both. Upon installation, you will be able to browse for music, manage your iPhone, and listen to music on your device.
5 ★ | 1 Vote
You should read it
- How to Update iTunes
- How to Switch Countries in iTunes or the App Store
- Instructions for copying files on iTunes
- Error cannot connect to iTunes Store, this is a fix
- Apple officially released iTunes on Microsoft Store, download and experience
- How to Contact the iTunes Store
- How to Transfer Purchases from an iPhone to iTunes
- How to Log In to iTunes
- Apple's iTunes service advertises pornography
- How to Transfer iTunes Credit
- How to Change iTunes Store Country Region
- What is iTunes 3259 error? How to fix error 3259?














 How to Download iTunes on Windows
How to Download iTunes on Windows How to change the file download folder on iTunes
How to change the file download folder on iTunes How to use iTunes on Linux?
How to use iTunes on Linux? How to update iTunes to the latest version
How to update iTunes to the latest version Apple officially released iTunes on Microsoft Store, download and experience
Apple officially released iTunes on Microsoft Store, download and experience How to find the App Store app without iTunes
How to find the App Store app without iTunes