How to Convert WMA to MP4
Part 1 of 2:
Removing DRM
-
 Understand why you may need to do this. WMA files are Windows music/audio files, and music in this format that's been purchased from online stores will be protected with Digital Rights Management (DRM). This will prevent you from converting the files until you have stripped the DRM from the file.
Understand why you may need to do this. WMA files are Windows music/audio files, and music in this format that's been purchased from online stores will be protected with Digital Rights Management (DRM). This will prevent you from converting the files until you have stripped the DRM from the file.- This method will need to be performed in Windows, even if you are trying to convert on a Mac. Once the files have been stripped of DRM, you can convert them on any system.
- You'll be burning the protected files to audio CDs and then ripping them back to the computer to strip them of DRM. This will result in a slight loss of audio quality. You'll need a drive capable of burning CDs (most modern computers have one).
-
 Check if the files are protected. Not all WMA files have DRM. You can quickly check files to see if they are protected. If none of the files you want to convert are protected, you can skip down to the next section.
Check if the files are protected. Not all WMA files have DRM. You can quickly check files to see if they are protected. If none of the files you want to convert are protected, you can skip down to the next section.- Open the folder containing the files you want to check.
- Right-click on a WMA file and select "Properties".
- Click the Details tab and scroll to the bottom. Look for the "Protected" entry. If it says "Yes", the file is protected with DRM.
-
 Open Windows Media Player. Windows Media Player comes installed with Windows, and includes all fo the tools you'll need to strip the DRM from WMA files.
Open Windows Media Player. Windows Media Player comes installed with Windows, and includes all fo the tools you'll need to strip the DRM from WMA files. -
 Add the files to the Windows Media Player library if they aren't already. You can click and drag a selection of files directly into the Windows Media Player window to quickly add them to the library.
Add the files to the Windows Media Player library if they aren't already. You can click and drag a selection of files directly into the Windows Media Player window to quickly add them to the library. -
 Click the "Burn" tab in Windows Media Player. This can be found on the far right side of the screen. If you don't see the Burn tab, press Ctrl+1 to open the Library view.
Click the "Burn" tab in Windows Media Player. This can be found on the far right side of the screen. If you don't see the Burn tab, press Ctrl+1 to open the Library view. -
 Drag the songs you want to strip into the Burn list. If add more music than will fit on a single CD, you can scroll through the list to see how many CDs will be required.
Drag the songs you want to strip into the Burn list. If add more music than will fit on a single CD, you can scroll through the list to see how many CDs will be required. -
 Insert a blank CD-R. Close the Autoplay window if it opens.
Insert a blank CD-R. Close the Autoplay window if it opens. -
 Start the burn process. Depending on your burner, this may take several minutes to complete. The finished CD will eject automatically.
Start the burn process. Depending on your burner, this may take several minutes to complete. The finished CD will eject automatically. -
 Repeat for the rest of your music. Once the CD ejects, you can insert a new blank CD and Windows Media Player will automatically continue burning the list.
Repeat for the rest of your music. Once the CD ejects, you can insert a new blank CD and Windows Media Player will automatically continue burning the list. -
 Set your CD ripping options. Before you rip the songs back to your computer, you'll want to adjust your settings so that you get the best quality.
Set your CD ripping options. Before you rip the songs back to your computer, you'll want to adjust your settings so that you get the best quality.- Click the Tools menu and select "Options". If you don't see the Tools menu, press Alt. Click the Rip Music tab.
- Change the location that Window Media Player will save the ripped songs if you'd like. If you don't change it, make note of where it is so that you can find the files later.
- Move the slider at the bottom to the far right to ensure you get the best quality.
- You can select "MP3" from the Format menu, which may save you from having to perform the method in the next section to convert the files to MP4.
-
 Insert the first burned CD back into your computer. After you're finished burning, insert the first Cd you burned back into the computer. It may start playing automatically.
Insert the first burned CD back into your computer. After you're finished burning, insert the first Cd you burned back into the computer. It may start playing automatically. -
 Click the "Rip CD" button. This will appear at the top of the Windows Media Player window when an audio CD is inserted in the computer. Clicking the button will automatically begin ripping the songs back to your computer, and they will be saved to the location you specified earlier.
Click the "Rip CD" button. This will appear at the top of the Windows Media Player window when an audio CD is inserted in the computer. Clicking the button will automatically begin ripping the songs back to your computer, and they will be saved to the location you specified earlier.- If you want to finish the process on a Mac, you can now transfer the ripped files to your Mac computer. The conversion program you'll be using works for both Windows and Mac.
Part 2 of 2:
Converting to MP4
-
 Understand the MP4 format. MP4 files are typically a combination of audio and video. Audio-only MP4 files are usually in the M4A format, which is a sub-format of MP4. M4A files are encoded with AAC (Advanced Audio Encoding) or ALAC (Apple Lossless Audio Coding). When converting WMA to MP4, you'll be converting to the M4A format.
Understand the MP4 format. MP4 files are typically a combination of audio and video. Audio-only MP4 files are usually in the M4A format, which is a sub-format of MP4. M4A files are encoded with AAC (Advanced Audio Encoding) or ALAC (Apple Lossless Audio Coding). When converting WMA to MP4, you'll be converting to the M4A format.- You may also want to consider the MP3 format, which is compatible with more devices. It will result in slightly lower quality than M4A.
-
 Download and install Adapter. Adapter is a completely free conversion program that won't install any adware or unwanted toolbars. It is available for both Windows and Mac OS X. You can download Adapter from macroplant.com/adapter/. You can use adapter to convert WMA files to M4A or MP3 (as well as a variety of other formats).
Download and install Adapter. Adapter is a completely free conversion program that won't install any adware or unwanted toolbars. It is available for both Windows and Mac OS X. You can download Adapter from macroplant.com/adapter/. You can use adapter to convert WMA files to M4A or MP3 (as well as a variety of other formats).- There are lots of conversion services available online, but they require you to upload your files first and then download the converted files. This can take a long time with slow connections, and can eat up a lot of data on metered connections. Using a conversion program like Adapter will be much more efficient, especially if you have a lot of files to convert.
- During installation, you may be prompted to install ffmpeg. You'll need this for conversion, so follow the prompts to install it. The process is mostly hands-off.
-
 Open Adapter. You'll be greeted with the minimalist Adapter interface.
Open Adapter. You'll be greeted with the minimalist Adapter interface. -
 Drag and drop all of the songs you want converted into the Adapter window. The songs will be added to the list of files to be converted. You can add all of your songs at once.
Drag and drop all of the songs you want converted into the Adapter window. The songs will be added to the list of files to be converted. You can add all of your songs at once. -
 Click the drop-down menu at the bottom. This will allow you to select the output format for the conversion.
Click the drop-down menu at the bottom. This will allow you to select the output format for the conversion. -
 Select "Audio" and then either "AAC Audio" or "Apple Lossless Audio". These are both M4A formats, which are a subset of the MP4 format. Note that Apple Lossless Audio will result in a much larger file size than the original, while AAC will result in a file around the same size with minimal quality loss.
Select "Audio" and then either "AAC Audio" or "Apple Lossless Audio". These are both M4A formats, which are a subset of the MP4 format. Note that Apple Lossless Audio will result in a much larger file size than the original, while AAC will result in a file around the same size with minimal quality loss.- If you want to play the songs on an older device, select "MP3 Audio". This will result in slightly lower quality but will compatible with nearly any device.
-
 Click the Gear button if you want to change the output location. By default, the converted files will be placed in the same location as the original files. You can change this by clicking the Gear button in the lower-right corner.
Click the Gear button if you want to change the output location. By default, the converted files will be placed in the same location as the original files. You can change this by clicking the Gear button in the lower-right corner.- Click the "Same as Source" drop-down menu at the top of the Directory section to choose a new location. You can have Adapter automatically import the converted songs into your iTunes library, or you can set a custom location.
-
 Click the "Convert" button to begin the conversion process. Each song win the list will be converted to the format you chose. The conversion process should only take a few seconds per song.
Click the "Convert" button to begin the conversion process. Each song win the list will be converted to the format you chose. The conversion process should only take a few seconds per song. -
 Find your newly converted songs. Your converted music will be placed in the location that you specified. if you didn't change the location, you'll find the songs in the same location as the original copies.
Find your newly converted songs. Your converted music will be placed in the location that you specified. if you didn't change the location, you'll find the songs in the same location as the original copies.- Now that the files have been converted, you can add them to iTunes on a Mac without any issues.
4.5 ★ | 2 Vote
You should read it
- Fix a sudden loss of video when watching videos on Windows
- 4 websites looking for song titles through extreme melodies or do you know?
- How to Burn Music to an Audio CD
- How to Burn Music to an Audio CD
- How to Burn Songs on to a CD
- Using MP3 Splitter & Joiner to merge audio files
- Instructions for cutting audio files with Mp3splt software
- How to record audio files in Windows 10
May be interested
- 2 ways to convert JPG image file to PDF
 yesterday, we showed you how to convert excel files to pdf files. today, we will continue to share with you 2 simple ways to convert jpg image file to pdf format. let's refer to offline.
yesterday, we showed you how to convert excel files to pdf files. today, we will continue to share with you 2 simple ways to convert jpg image file to pdf format. let's refer to offline. - How to Convert Measurements Easily in Microsoft Excel
 excel's convert function ('=convert()') converts a measurement from one unit to another. to use this function, you will enter data and units into the formula: =convert(number, 'from_unit', 'to_unit'). first learn how to enter the convert...
excel's convert function ('=convert()') converts a measurement from one unit to another. to use this function, you will enter data and units into the formula: =convert(number, 'from_unit', 'to_unit'). first learn how to enter the convert... - How to convert WMV video tail to MP4?
 you are not sure how to convert that wmv tail video to mp4. the following article the network administrator will guide you how to change wmv tail to mp4 very simply.
you are not sure how to convert that wmv tail video to mp4. the following article the network administrator will guide you how to change wmv tail to mp4 very simply. - How to convert webm to mp4
 to convert webm to mp4 there are many ways and is completely free.
to convert webm to mp4 there are many ways and is completely free. - How to convert doc, docx to PDF by Cloudconvert
 converting doc or docx documents to pdf is simple, increasing the security of text files.
converting doc or docx documents to pdf is simple, increasing the security of text files. - Professional PDF file conversion software for Word
 in addition to the services of converting pdf files to word online, the software with similar features will help users to convert pdf files to word without making font errors.
in addition to the services of converting pdf files to word online, the software with similar features will help users to convert pdf files to word without making font errors. - How to convert PDF to JPG, PNG images
 how to convert pdf to images like jpg, png is essential when you want to compress pdfs, view pdfs by image viewer, or extract several pdf pages and share them with other users.
how to convert pdf to images like jpg, png is essential when you want to compress pdfs, view pdfs by image viewer, or extract several pdf pages and share them with other users. - How to convert PDF files to JPG on Mac
 on a mac, you can completely use the built-in tools to convert a few specific pages, or all pages of a pdf file to jpg. the procedure is extremely simple.
on a mac, you can completely use the built-in tools to convert a few specific pages, or all pages of a pdf file to jpg. the procedure is extremely simple. - How to Convert MOV to MP4 and HD MP4 with Quicktime Pro 7
 although quicktime 7 pro is no longer available on the market, you can still convert mov files to mp4 format in many ways. the simplest way to convert most mov files is to simply rename the extension to mp4. if you have quicktime 7 pro, you can use the export feature. if not, there are still other free programs that can convert files quickly.
although quicktime 7 pro is no longer available on the market, you can still convert mov files to mp4 format in many ways. the simplest way to convert most mov files is to simply rename the extension to mp4. if you have quicktime 7 pro, you can use the export feature. if not, there are still other free programs that can convert files quickly. - How to convert MP4 files to MP3
 this article shows you how to use 3 easy-to-use, free online file converters to convert mp4 files to mp3 in just a few minutes.
this article shows you how to use 3 easy-to-use, free online file converters to convert mp4 files to mp3 in just a few minutes.











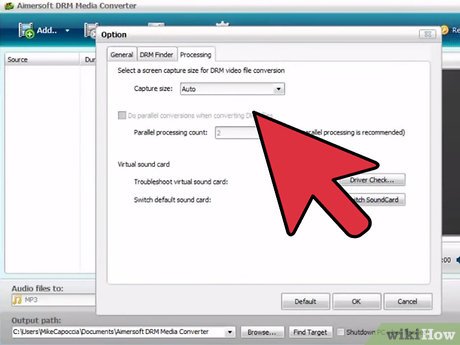














 How to Rip an Audio CD Using Winamp
How to Rip an Audio CD Using Winamp How to Convert MP3 to WAV
How to Convert MP3 to WAV How to Convert a MOV File to an MP4
How to Convert a MOV File to an MP4 How to save data usage in Spotify
How to save data usage in Spotify How to upload personal music to YouTube Music
How to upload personal music to YouTube Music How to create playlists for pets on Spotify
How to create playlists for pets on Spotify