How to Create an iTunes Account
Apple has shifted away from using iTunes-specific accounts, and now all Apple services fall under one overarching Apple ID. The process for creating your Apple ID is almost identical to the old process of creating an iTunes account, just...
Method 1 of 3:
Using a Computer
-
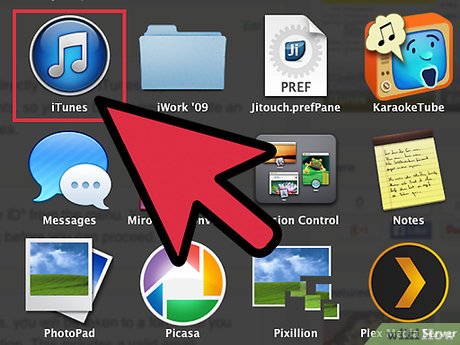 Open iTunes. You can create an Apple ID directly from the iTunes application. Apple no longer uses iTunes-specific accounts, so you will be required to create an Apple ID, which works with all of your Apple devices.
Open iTunes. You can create an Apple ID directly from the iTunes application. Apple no longer uses iTunes-specific accounts, so you will be required to create an Apple ID, which works with all of your Apple devices. -
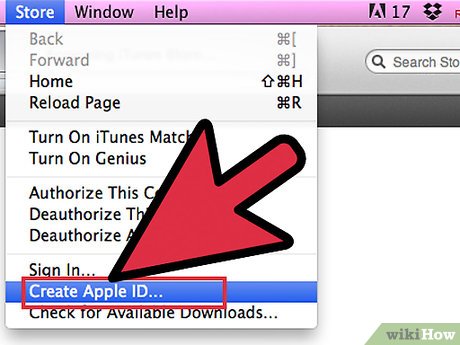 Click the Store menu. Select "Create Apple ID" from the menu. You will need to read and agree to the Terms and Conditions before you can proceed.
Click the Store menu. Select "Create Apple ID" from the menu. You will need to read and agree to the Terms and Conditions before you can proceed. -
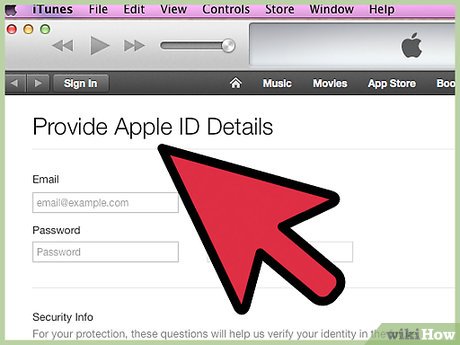 Fill out the form. After agreeing to the terms, you will be taken to a form that you will need to fill out with your account information. This includes a valid email address, a password, security questions, and date of birth.
Fill out the form. After agreeing to the terms, you will be taken to a form that you will need to fill out with your account information. This includes a valid email address, a password, security questions, and date of birth.- If you don't want to receive newsletters from Apple, uncheck the boxes at the bottom of the form.
- Make sure that the email address you entered is valid, or you will not be able to activate your account.
-
 Fill out your payment information. You will need to enter a valid credit card if you want to make purchases on iTunes. You have to provide a valid form of payment, even if you don't want a credit card associated with your account. You can remove your credit card information later, or use the method at the end of this article.
Fill out your payment information. You will need to enter a valid credit card if you want to make purchases on iTunes. You have to provide a valid form of payment, even if you don't want a credit card associated with your account. You can remove your credit card information later, or use the method at the end of this article. -
 Verify your account. After completing the form, Apple will send a verification email to the address you provided. This email will contain a "Verify Now" link that will activate your account. It may take a few minutes for the email to be delivered.
Verify your account. After completing the form, Apple will send a verification email to the address you provided. This email will contain a "Verify Now" link that will activate your account. It may take a few minutes for the email to be delivered.- On the verification page that opens when you click the link, you will need to enter your email address and the password you created earlier. Your email address is your new Apple ID, and you will need to enter it whenever you sign in.[1]
Method 2 of 3:
Using an iPhone, iPad, or iPod Touch
-
 Open the Settings app. This is usually located on your Home Screen. Scroll down and tap the "iTunes & App Stores" option.
Open the Settings app. This is usually located on your Home Screen. Scroll down and tap the "iTunes & App Stores" option. -
 Ensure that you are signed out. If you are already logged in with an existing Apple ID, you will need to sign out in order to create a new one. To do so, tap your Apple ID, and then tap "Sign Out".
Ensure that you are signed out. If you are already logged in with an existing Apple ID, you will need to sign out in order to create a new one. To do so, tap your Apple ID, and then tap "Sign Out". -
 Tap "Create New Apple ID". This will begin the account creation process.
Tap "Create New Apple ID". This will begin the account creation process. -
 Select your country. Before you can proceed with the account creation process, you will need to select the country you are using your account in. If you travel a lot, choose your home country. You will need to read and accept the Terms and Conditions before you can continue.
Select your country. Before you can proceed with the account creation process, you will need to select the country you are using your account in. If you travel a lot, choose your home country. You will need to read and accept the Terms and Conditions before you can continue. -
 Fill out the account creation form. You will need to enter a valid email address, a password, security questions, and date of birth.
Fill out the account creation form. You will need to enter a valid email address, a password, security questions, and date of birth. -
 Fill out your payment information. You will need to enter a valid credit card if you want to make purchases on iTunes. You have to provide a valid form of payment, even if you don't want a credit card associated with your account. You can remove your credit card information later, or use the method at the end of this article.
Fill out your payment information. You will need to enter a valid credit card if you want to make purchases on iTunes. You have to provide a valid form of payment, even if you don't want a credit card associated with your account. You can remove your credit card information later, or use the method at the end of this article. -
 Verify your account. After completing the form, Apple will send a verification email to the address you provided. This email will contain a "Verify Now" link that will activate your account. It may take a few minutes for the email to be delivered.
Verify your account. After completing the form, Apple will send a verification email to the address you provided. This email will contain a "Verify Now" link that will activate your account. It may take a few minutes for the email to be delivered.- On the verification page that opens when you tap the link, you will need to enter your email address and the password you created earlier. Your email address is your new Apple ID, and you will need to enter it whenever you sign in.
Method 3 of 3:
Creating an Apple ID Without a Credit Card
-
 Open the App store on either your computer or your iDevice. You will need to download and install a free app before you can create an account without the use of a credit card.
Open the App store on either your computer or your iDevice. You will need to download and install a free app before you can create an account without the use of a credit card. -
 Find a free app. The app can be anything, as long as it is free. Try to find an app you'll use, since you're forced to download it. If you can't find anything, simply choose any app and delete it later.
Find a free app. The app can be anything, as long as it is free. Try to find an app you'll use, since you're forced to download it. If you can't find anything, simply choose any app and delete it later. -
 Install the app. Tap the "Free" button at the top of the app's store page, and you will be prompted to sign in with your Apple ID.
Install the app. Tap the "Free" button at the top of the app's store page, and you will be prompted to sign in with your Apple ID. -
 Tap or click "Create Apple ID". When prompted to sign in with your account, choose to create a new one. This will start the account creation process.
Tap or click "Create Apple ID". When prompted to sign in with your account, choose to create a new one. This will start the account creation process. -
 Fill out the forms. You will need to accept the Terms and Conditions, and then you will be taken to the account creation form. See the above methods for details on filling this form out.
Fill out the forms. You will need to accept the Terms and Conditions, and then you will be taken to the account creation form. See the above methods for details on filling this form out. -
 Select "None" as your payment option. In the Payment Method section, you will have the option to select "None" as your payment method. This is the only way to create an Apple ID without providing an initial credit card.
Select "None" as your payment option. In the Payment Method section, you will have the option to select "None" as your payment method. This is the only way to create an Apple ID without providing an initial credit card.- You may have to scroll down to find this method on an iPhone or iPod Touch.
-
 Finish the account creation process. After you have filled out your forms, a verification email will be dent to the address you provided. You will need to follow the link in the email to finalize your account.[2]
Finish the account creation process. After you have filled out your forms, a verification email will be dent to the address you provided. You will need to follow the link in the email to finalize your account.[2]
5 ★ | 1 Vote
You should read it
- How to add and delete Email accounts on Mac, iPhone and iPad
- How to Add Email Accounts to a Mac
- How to change Apple ID from 3rd party email to Apple email
- Send email with another Gmail account
- Instructions for setting up iCloud email account for Android and Windows Phone
- Instructions for using email manager Nylas N1
- How to delete an email account from Outlook
- How to Add an Account to the Mail App on Windows
- How to Delete an Apple ID
- Instructions for adding email accounts to the Mail application on iOS 11
- How to block Facebook account search via email
- How to find an account associated with an email address






















 How to restore iTunes account ID?
How to restore iTunes account ID? How to Set Up a Separate iTunes Account
How to Set Up a Separate iTunes Account How to create free account in iTunes Store
How to create free account in iTunes Store Instructions for creating new Apple ID on PC or Mac using iTunes
Instructions for creating new Apple ID on PC or Mac using iTunes Create a free iTunes account without a credit card
Create a free iTunes account without a credit card Differentiate iCloud and iTunes
Differentiate iCloud and iTunes