How to transfer Windows to an SSD without reinstalling
Many Microsoft users want to switch their operating systems from HDD to SSD due to the need to use a large amount of disk space after upgrading to Windows 10. In this post, TipsMake.com will show you how to migrate Windows 10 to another hard drive like an SSD.
Prepare
Before you move Windows 10 to SSD without reinstalling the operating system, there are a few things to keep in mind.
1. Prepare an SSD as the destination. Please note that the storage capacity of an SSD cannot be less than the space used by the source drive.
2. Owning a cloning software. Best SSD cloning software article for Windows 10 - MiniTool Partition Wizard
MiniTool Partition Wizard
If you want your computer to boot quickly, just move Windows 10 to SSD by copying the system hard drive with the help of drive cloning software. If you are looking for such a program, MiniTool Partition Wizard is a good choice.
With MiniTool Partition Wizard, you can resize partitions, recover lost partitions, rebuild MBRs, clone drives, move operating systems, and more. If you need to move Windows 10 to a new hard drive, such as an SSD, give this software a try.
- Download MiniTool Partition Wizard
How to convert Windows 10 to SSD
Step 1: Run the MiniTool Partition Wizard to transfer the operating system to SSD
1. Prepare an SSD as the destination and connect it to the computer.
2. Launch this PC cloning software to its main interface. Then you will see all the hard drives in the PC are listed here.
3. Select "Migrate OS to SSD / HD" from the "Wizard" menu to convert Windows 10 to SSD.
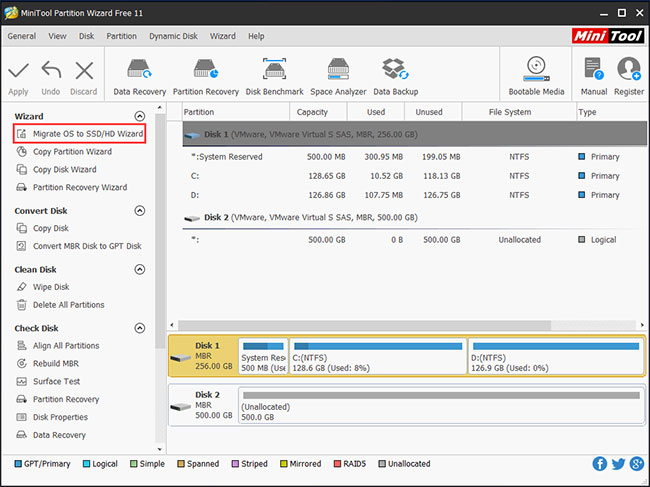
Step 2: Choose a method to convert Windows 10 to SSD
There are two scrolling modes. Just select the one you need to move Windows 10 to SSD without losing data.
1. If you want to replace the system drive with an SSD, select the first mode. The function of this option is similar to the "Copy Disk" feature.
2. Some of you may be asking how to move Windows 10 to SSD without reinstalling the system. Here, the second mode is suitable because it only copies the necessary partitions of the system to the new hard drive or SSD.
Step 3: Select the destination drive
1. Choose to move Windows 10 to a new hard drive like an SSD.
2. Here, note that all data of the destination drive will be deleted during the migration. So make sure the drive does not contain important files.
Step 4: Review the changes
1. Select the copy mode, "Fit partitions to entire disk" or "Copy partitions without resizing" .
2. Check "Align partitions to 1MB" for SSD. If you want to use GPT as the partition type for SSDs, please select "Use GUID Partition Table for the target disk" .
3. In the image below, you can review all the changes made.
Tip : MiniTool Partition Wizard Free Edition can move the operating system from hard drive to SSD with MBR partition type. If the target SSD accepts GUID Partition Table (GPT), please use Professional Edition because Free Edition does not support Windows to GPT migration.
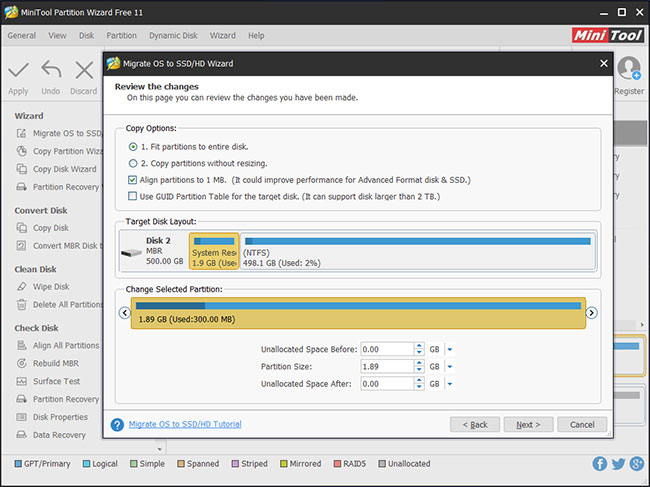
Step 5: Read the boot note
A note will appear and tell you how to boot from the target drive.
Tip : To get the best SSD performance, you can configure the boot order in the BIOS to boot the operating system from the new drive.
Step 6: Apply all changes
Perform the operating system migration by clicking the "Apply" button .
You should read it
- Convert MBR to GPT on Windows drive
- Guide to convert MP4 to 3GP
- How to convert HEIC images to JPG / PNG
- How to convert PNG images to JPG does not degrade quality
- how to convert a JPG file to PDF with just one operation
- How to Convert Measurements Easily in Microsoft Excel
- How to convert AI files to PNG, JPG without software
- How to convert JPG images to PNG
May be interested
- Transfer 'home' from XP to Windows 7 with Easy Transfer and USB
 your computer is running windows xp and you want to skip testing vista to use widows 7.
your computer is running windows xp and you want to skip testing vista to use widows 7. - How to transfer files from Mac to Android without Android File Transfer
 transferring files between mac and android is a lot of trouble. android uses mtp (media transfer protocol) to share files with the computer. windows does support, but macos doesn't. google has an android file transfer app, but this solution is far from optimal.
transferring files between mac and android is a lot of trouble. android uses mtp (media transfer protocol) to share files with the computer. windows does support, but macos doesn't. google has an android file transfer app, but this solution is far from optimal. - How to create a list of installed programs on Windows
 reinstalling the windows operating system is one of the great solutions to troubleshoot problems on your computer. however, before reinstalling windows, you should save the list of programs and applications you have installed to reinstall the applications and programs on the new operating system.
reinstalling the windows operating system is one of the great solutions to troubleshoot problems on your computer. however, before reinstalling windows, you should save the list of programs and applications you have installed to reinstall the applications and programs on the new operating system. - How to transfer Windows 10 license to another computer
 with the slmgr command, users can deactivate copyrighted windows on the old pc and then reactivate on a new computer.
with the slmgr command, users can deactivate copyrighted windows on the old pc and then reactivate on a new computer. - Transfer data between computers
 many loyal people use their computers for many years. they can update a few components and solve maintenance-related issues to help the computer always run as best as possible. however, there will be times when you have no way to speed up or solve the problem with your old computer.
many loyal people use their computers for many years. they can update a few components and solve maintenance-related issues to help the computer always run as best as possible. however, there will be times when you have no way to speed up or solve the problem with your old computer. - Reinstalling the Edge browser in Windows 10 does not cause data loss
 please reinstall the edge browser when you feel the browser is slow, not open, unresponsive, tabs crash frequently or show any other errors. here's how to reinstall edge in windows 10 without losing data.
please reinstall the edge browser when you feel the browser is slow, not open, unresponsive, tabs crash frequently or show any other errors. here's how to reinstall edge in windows 10 without losing data. - How to transfer photos from iPhone, iPad to Windows 10 computer?
 suppose if your iphone's memory capacity is full and you want to transfer pictures from iphone to windows computer. if you are an expert in ios devices, you can easily do it. but if it is a new user, unfamiliar with the features of ios, it is indeed very difficult.
suppose if your iphone's memory capacity is full and you want to transfer pictures from iphone to windows computer. if you are an expert in ios devices, you can easily do it. but if it is a new user, unfamiliar with the features of ios, it is indeed very difficult. - How to use Wi-Fi Direct on Windows 10
 windows 10 boasts wi-fi direct, a wireless connection system that makes it easy to connect devices. this article will guide you how to use wi-fi direct on windows 10 and wireless file transfer.
windows 10 boasts wi-fi direct, a wireless connection system that makes it easy to connect devices. this article will guide you how to use wi-fi direct on windows 10 and wireless file transfer. - Transfer from Windows to Mac
 in this article, we will show you how to transfer files from a windows computer to a new mac but do not need to set up a network.
in this article, we will show you how to transfer files from a windows computer to a new mac but do not need to set up a network. - How to share files between Mac and Windows 10
 need to transfer files from mac to windows? don't worry this is a simple process. this article will guide you how to share files from mac to windows as well as transfer files from pc to mac.
need to transfer files from mac to windows? don't worry this is a simple process. this article will guide you how to share files from mac to windows as well as transfer files from pc to mac.










 Turn on / off the prompt 'Do you want to close all tabs?' in Microsoft Edge on Windows 10
Turn on / off the prompt 'Do you want to close all tabs?' in Microsoft Edge on Windows 10 How to delete drive letter in Windows 10
How to delete drive letter in Windows 10 How to add Disk Management to Control Panel in Windows 10/8/7
How to add Disk Management to Control Panel in Windows 10/8/7 How to pin a drive to the Taskbar to open it quickly
How to pin a drive to the Taskbar to open it quickly How to show multiple time frames on Windows 10
How to show multiple time frames on Windows 10 How to record audio files in Windows 10
How to record audio files in Windows 10