How to convert PNG images to JPG does not degrade quality
When uploading an image to a website or social network account pages, you can use image formats such as PNG or JPEG / JPG. Although you can use these two formats for images, in some cases, for some reason you want to use different formats for each image. For example, if you want to share photos that contain only text, you can use PNG format. But if you want to share portraits, format is better than JPG .
If you want to convert images from PNG to JPG without worrying about poor image quality, you can refer to the following article of Network Administrator.
Convert PNG images to JPG without worrying about losing image quality
1. Use Photoshop
Perhaps Photoshop is the most useful tool to convert images from PNG to JPG without worrying about poor image quality. If your computer has this image editing software installed, of course you can use it to convert PNG images to JPG.
Open the image you want to convert in Photoshop, then press Ctrl + Shift + Alt + S. Alternatively, you can access File => Save for Web .
The next step is to select the file format. In this case you can select JPEG from the drop-down menu. You can select High or Very high or drag the Quality slider to make the image better.

Finally select Save and choose the path to save the image.
Alternatively, you can use Adobe Illustrator in case you don't want to use Photoshop. Take the same steps as in Photoshop.
If your computer does not have Photoshop installed, you can download Photoshop to your computer and install it here.
Or if you want to use Adobe Illustrator, you can download Adobe Illustrator to your computer and install it here.
2. Use Paint
Paint is a built-in tool for Windows operating system, you can use this tool to convert PNG images to JPEG without worrying about poor image quality.
Open the PNG image with Paint, then navigate to File => Save as => JPEG picture .

Then select the location to save the image, name the image and make sure that you have set the file format to JPEG . Click Save to complete the process.
3. Use PNG2JPG

PNG2JPG is an online online tool that allows users to convert PNG images to JPG without loss of image quality. Using the tool is also quite simple, and you can save multiple images at once.
To use the tool, visit this website, then click the UPLOAD FILES button, select all the files you want to convert, the tool will automatically convert, click the DOWNLOAD ALL button to download the transferred image. Switch back to your computer.
4. Use XnConvert

XnConvert is a free software for image processing for Windows operating system, supporting users to convert images to different formats, in addition the tool is integrated with interesting features like Batch Processing and Script . It is a useful tool to convert PNG images to JPG.
- Download XnConvert to your device and install it here.
Refer to some of the following articles:
- How to convert PNG images to PDF files
- How to convert PDF files to JPG?
- 2 ways to convert JPG image file to PDF
Good luck!
You should read it
- How to convert AI files to PNG, JPG without software
- How to convert PDF to JPG, PNG images
- 2 ways to convert JPG image file to PDF
- How to convert a JPG image to a PDF
- Simple way to convert Excel files to PDF
- Guide to convert MP4 to 3GP
- How to convert JPG images to PNG
- How to convert WAV format to MP3 using LAME with Audacity
May be interested
- The site converts the subtitle file format for free
 the need to use separate subtitle files is now very much. so online sites support free subtitle format conversion. in the article below, network administrator will give users many options to handle subtitles.
the need to use separate subtitle files is now very much. so online sites support free subtitle format conversion. in the article below, network administrator will give users many options to handle subtitles. - 6 best Android OCR apps for extracting text from photos
 do you want to digitize any printed document to keep a soft copy of it? if so, all you need is an optical character recognition (ocr) tool. there are several online ocr tools, but it is not convenient to digitize documents by phone. here are 6 best ocr apps for android.
do you want to digitize any printed document to keep a soft copy of it? if so, all you need is an optical character recognition (ocr) tool. there are several online ocr tools, but it is not convenient to digitize documents by phone. here are 6 best ocr apps for android. - How to rip music from video on computer with AV Video Converter
 av video converter is a software to extract music from video, convert video to audio file with support for many video or audio formats.
av video converter is a software to extract music from video, convert video to audio file with support for many video or audio formats. - How to open HEIC file on Windows
 now, apple's iphone and ipad take pictures in heif format and these photos will have a tail .heic. windows does not support heic files, but there is a way to view or convert them to standard jpeg file formats.
now, apple's iphone and ipad take pictures in heif format and these photos will have a tail .heic. windows does not support heic files, but there is a way to view or convert them to standard jpeg file formats. - Top 10 best audio and audio converter software available today
 here is a list of 10 best free audio conversion applications today, quickly responding to everyone's conversion needs.
here is a list of 10 best free audio conversion applications today, quickly responding to everyone's conversion needs. - 5 best video conversion software available today
 currently, there are many software to support video conversion on the computer, but to choose the software that is really not really easy. below, network administrator has synthesized 5 best and most widely used video format conversion software.
currently, there are many software to support video conversion on the computer, but to choose the software that is really not really easy. below, network administrator has synthesized 5 best and most widely used video format conversion software.

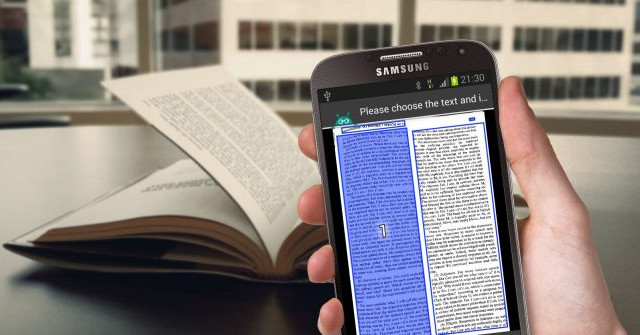




 How to Convert JPG to PNG
How to Convert JPG to PNG How to convert a PNG file to a JPG does not reduce image quality
How to convert a PNG file to a JPG does not reduce image quality How to convert an image to vector in Adobe Illustrator
How to convert an image to vector in Adobe Illustrator How to convert images into PDF files on iPhone and iPad
How to convert images into PDF files on iPhone and iPad How to Convert JPG to PNG
How to Convert JPG to PNG