Transfer 'home' from XP to Windows 7 with Easy Transfer and USB
TipsMake.com - Your computer is using Windows XP operating system and you want to skip testing Vista to use Widows 7. However, one thing makes you hesitate to fully implement this change. is a problem with files and settings in use . This article will introduce you to Windows' Easy Transfer tool and with the help of a USB drive, you can completely transfer everything you need from XP to Windows 7 easily.
Launch Windows Easy Transfer
On Windows 7-based computers, go to the Start Getting Started Transfer your files section
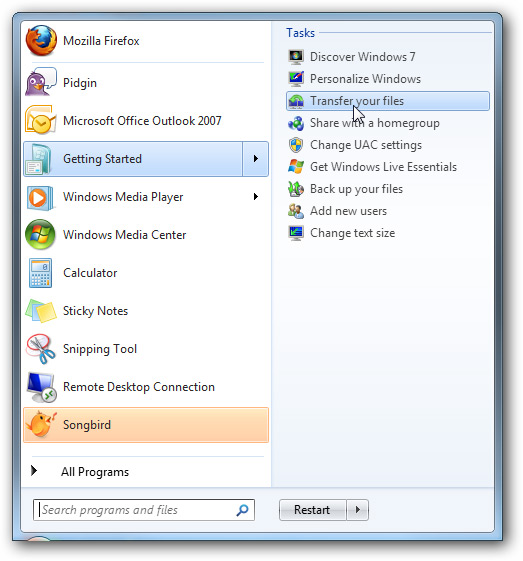 Transfer 'home' from XP to Windows 7 with Easy Transfer and USB Picture 1
Transfer 'home' from XP to Windows 7 with Easy Transfer and USB Picture 1
After the initial Welcome screen, select either an external hard disk or USB flash drive .
 Transfer 'home' from XP to Windows 7 with Easy Transfer and USB Picture 2
Transfer 'home' from XP to Windows 7 with Easy Transfer and USB Picture 2
Next choose This is my new computer
 Transfer 'home' from XP to Windows 7 with Easy Transfer and USB Picture 3
Transfer 'home' from XP to Windows 7 with Easy Transfer and USB Picture 3
At the screen below, select No
 Transfer 'home' from XP to Windows 7 with Easy Transfer and USB Picture 4
Transfer 'home' from XP to Windows 7 with Easy Transfer and USB Picture 4
Choose I need to install it now to install the latest version of Windows Easy Share (make sure you have the USB device ready to install on your computer)
 Transfer 'home' from XP to Windows 7 with Easy Transfer and USB Picture 5
Transfer 'home' from XP to Windows 7 with Easy Transfer and USB Picture 5
Then select External hard disk or shared network folder to copy the Easy Transfer program to the USB drive
 Transfer 'home' from XP to Windows 7 with Easy Transfer and USB Picture 6
Transfer 'home' from XP to Windows 7 with Easy Transfer and USB Picture 6
After the Easy Transfer file has been copied, you will receive the necessary operation message on the old computer (in this case, the XP machine).
 Transfer 'home' from XP to Windows 7 with Easy Transfer and USB Picture 7
Transfer 'home' from XP to Windows 7 with Easy Transfer and USB Picture 7
Page 2: Configure the conversion process on XP
Configure the conversion process on XP
Plug the above created USB drive into your XP machine and launch the Easy Transfer program on the drive.
 Transfer 'home' from XP to Windows 7 with Easy Transfer and USB Picture 8
Transfer 'home' from XP to Windows 7 with Easy Transfer and USB Picture 8
You will receive the preparation download process to run the program
 Transfer 'home' from XP to Windows 7 with Easy Transfer and USB Picture 9
Transfer 'home' from XP to Windows 7 with Easy Transfer and USB Picture 9
Welcome screen displays the same interface as Windows 7, click Next to continue
 Transfer 'home' from XP to Windows 7 with Easy Transfer and USB Picture 10
Transfer 'home' from XP to Windows 7 with Easy Transfer and USB Picture 10
Choose An hard disk external
 Transfer 'home' from XP to Windows 7 with Easy Transfer and USB Picture 11
Transfer 'home' from XP to Windows 7 with Easy Transfer and USB Picture 11
After scanning the accounts and user settings, you will get a general list as follows, in this list select the components you want to save and switch to Windows 7
 Transfer 'home' from XP to Windows 7 with Easy Transfer and USB Picture 12
Transfer 'home' from XP to Windows 7 with Easy Transfer and USB Picture 12
Click the Advanced link to open up more details about the files and folders you want to save, then click Save
 Transfer 'home' from XP to Windows 7 with Easy Transfer and USB Picture 13
Transfer 'home' from XP to Windows 7 with Easy Transfer and USB Picture 13
You must enter a password to protect the backed up data
 Transfer 'home' from XP to Windows 7 with Easy Transfer and USB Picture 14
Transfer 'home' from XP to Windows 7 with Easy Transfer and USB Picture 14
After finishing saving the data, you can unplug the USB and plug it into your new Windows 7 computer.
 Transfer 'home' from XP to Windows 7 with Easy Transfer and USB Picture 15
Transfer 'home' from XP to Windows 7 with Easy Transfer and USB Picture 15
Page 3: Restore settings
Restore settings
On a Windows 7 computer, click Yes on the following question:
 Transfer 'home' from XP to Windows 7 with Easy Transfer and USB Picture 16
Transfer 'home' from XP to Windows 7 with Easy Transfer and USB Picture 16
Open and navigate to the USB backup content storage
 Transfer 'home' from XP to Windows 7 with Easy Transfer and USB Picture 17
Transfer 'home' from XP to Windows 7 with Easy Transfer and USB Picture 17
Restore the entire backup or select some specific file or folder, save the selection and start the transfer process.
 Transfer 'home' from XP to Windows 7 with Easy Transfer and USB Picture 18
Transfer 'home' from XP to Windows 7 with Easy Transfer and USB Picture 18
 Transfer 'home' from XP to Windows 7 with Easy Transfer and USB Picture 19
Transfer 'home' from XP to Windows 7 with Easy Transfer and USB Picture 19
Once completed, you can view reports of components that have been transferred or see a list of added programs
 Transfer 'home' from XP to Windows 7 with Easy Transfer and USB Picture 20
Transfer 'home' from XP to Windows 7 with Easy Transfer and USB Picture 20
 Transfer 'home' from XP to Windows 7 with Easy Transfer and USB Picture 21
Transfer 'home' from XP to Windows 7 with Easy Transfer and USB Picture 21
So in this way, not only all programs and settings are transferred but even the program's own settings, important files, folders and documents are transferred to the new operating system computer.
You should read it
- How to transfer data from Windows to Mac OS X quickly
- How to use Wi-Fi Direct on Windows 10
- Transfer contacts from any smartphone to Windows Phone 8.1
- How to transfer User Profile to another Windows 10 computer
- 10 ways to open Bluetooth File Transfer utility on Windows 11
- Transfer data between computers
- How to transfer Windows 10 license to another computer
- Upgrade Windows Vista to Windows 7
- How to use Zsync to transfer a file part in Linux
- Transfer from Windows to Mac
- How to share files between Mac and Windows 10
- How to transfer photos from iPhone to Windows 10 PC






 How to use Zsync to transfer a file part in Linux
How to use Zsync to transfer a file part in Linux Compare Windows 10 Home and Windows 10 Pro
Compare Windows 10 Home and Windows 10 Pro Transfer data between computers
Transfer data between computers How to use Wi-Fi Direct on Windows 10
How to use Wi-Fi Direct on Windows 10 How to transfer User Profile to another Windows 10 computer
How to transfer User Profile to another Windows 10 computer How to transfer data from Windows to Mac OS X quickly
How to transfer data from Windows to Mac OS X quickly