How to delete drive letter in Windows 10
By default, Windows 10 automatically assigns the drive letter available to all connected internal and external storage devices.
- Windows progresses through the alphabet from A to Z to assign available drive letters to connected devices.
- Windows stores A and B characters for floppy drives, but you can still manually assign them to another drive.
- The letter C can only be used for the drive on which Windows is installed. If you have multiple operating systems booting, the currently running Windows will always display its drive letter as C.
- If you delete a drive letter from a volume, partition, or volume, it will no longer be available to display as a drive in File Explorer "This PC".
This guide will show you various ways to delete drive letter in Windows 10.
Note: You must be logged in as an administrator to delete the drive letter.
Delete the drive letter in Command Prompt with Mountvol
1. Open Command Prompt with admin rights.
2. Enter the command below into the Command Prompt with admin rights and press Enter .
mountvol : /d Replace the above command with the actual drive letter (for example, "G") you want to delete.
4. When done, you can close the Command Prompt with admin rights if desired.
Delete the drive letter in PowerShell
1. Open PowerShell with admin rights.
2. Enter Get-Partition into PowerShell and press Enter .
3. Note the disk number (e.g. "1") and PartitionNumber (eg "3") for DriveLetter (eg "G") you want to delete.
The drives will be listed in numerical order starting with "0" at the top.
4. Enter the command below into PowerShell with admin rights and press Enter to verify that the drive number (eg "1") is correct with the drive letter (eg "G") you want to delete.
Get-Disk | Get-Partition Replace in the above command with the actual drive number (eg "1") from step 3 above for the drive letter (eg "G") you want to delete.
5. Enter the command below into PowerShell and press Enter to verify that the drive number (eg "1") is correct with the drive letter (eg "G") you want to delete.
Remove-PartitionAccessPath -DiskNumber -PartitionNumber -Accesspath : - Replace in the above command with the actual drive number (for example, "1") from step 3 and be verified in step 4 above for the drive letter (eg "G") you want to delete.
- Replace in the above command with the actual PartitionNumber (e.g. "3") from step 3 for the drive letter (e.g. "G") you want to delete.
- Replace in the above command with the actual DriveLetter (e.g. "G") from step 3 above that you want to delete.
For example:
Remove-PartitionAccessPath -DiskNumber 1 -PartitionNumber 3 -Accesspath G: 6. When done, you can close PowerShell if you like.
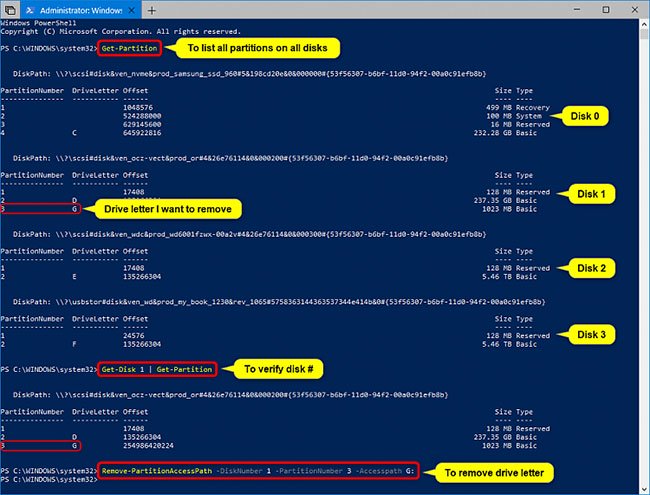
Delete the drive letter and the previously connected drive by using the DiskPart> automount command
1. Open a Command Prompt with admin rights.
2. Type Diskpart into Command Prompt as admin and press Enter .
3. Type automount scrub into Command Prompt and press Enter .
4. Close Command Prompt.
5. Restart the computer to apply the changes.
Delete the drive letter and the drive that was previously connected using the mountvol command
1. Open a Command Prompt with admin rights.
2. Type mountvol / r into the Command Prompt as admin and press Enter .
3. Close Command Prompt.
4. Restart the computer to apply the changes.
In addition, you can delete drive letters using Disk Management and Diskpart. Refer to the following 2 articles for details:
- How to delete a drive that cannot be deleted by Disk Management
- Delete and assign any drive letter in Windows with Diskpart
You should read it
- How to Allocate a Drive Letter
- How to rename a drive, change the drive letter in Windows
- How to Map a Folder to a Drive Letter in Windows
- What is Secure Erase?
- How to safely erase an SSD without destroying it
- How to mount a folder as a virtual drive on Windows
- Delete the virtual drive in Windows 7
- How to Write a Fan Letter (Preteen)
May be interested
- How to add Disk Management to Control Panel in Windows 10/8/7
 disk management is a system utility in windows that allows you to perform advanced storage tasks. disk management is not in control panel by default, but you can add it.
disk management is a system utility in windows that allows you to perform advanced storage tasks. disk management is not in control panel by default, but you can add it. - How to pin a drive to the Taskbar to open it quickly
 when you pin the drive to the taskbar, we will easily access the computer disk and disk without opening this pc.
when you pin the drive to the taskbar, we will easily access the computer disk and disk without opening this pc. - How to show multiple time frames on Windows 10
 with just a few simple steps, we can track different time zones in the taskabr bar on windows 10.
with just a few simple steps, we can track different time zones in the taskabr bar on windows 10. - How to record audio files in Windows 10
 sometimes there may be a piece of audio you want to record through your computer. there are several ways to do so in windows 10. together tipsmake.com explore 2 ways to do this through the following article!
sometimes there may be a piece of audio you want to record through your computer. there are several ways to do so in windows 10. together tipsmake.com explore 2 ways to do this through the following article! - Learn about Windows 10 ITSC
 some businesses are considering deploying microsoft's long-term servicing channel. as with all other windows 10 operating system options, windows 10 itsc has its pros and cons.
some businesses are considering deploying microsoft's long-term servicing channel. as with all other windows 10 operating system options, windows 10 itsc has its pros and cons. - How to add / remove XPS Viewer application in Windows 10
 the xps viewer application allows you to read, copy, print, sign and authorize xps documents. this guide will show you how to add (install) or delete (uninstall) the xps viewer application to all users in windows 10.
the xps viewer application allows you to read, copy, print, sign and authorize xps documents. this guide will show you how to add (install) or delete (uninstall) the xps viewer application to all users in windows 10.
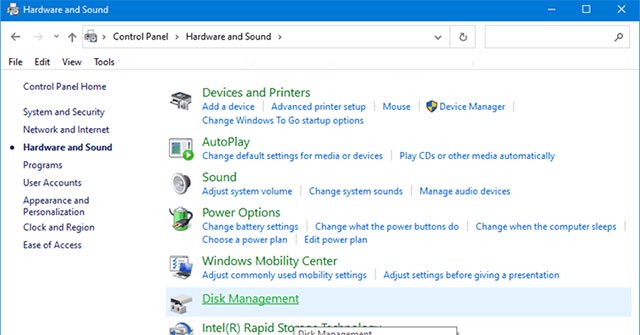




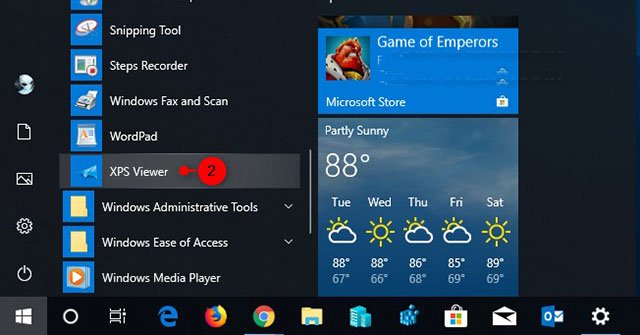
 Drive letter is not available on Windows: Causes and solutions
Drive letter is not available on Windows: Causes and solutions How to change drive letters
How to change drive letters How to Allocate a Drive Letter
How to Allocate a Drive Letter How to rename a drive, change the drive letter in Windows
How to rename a drive, change the drive letter in Windows How to change the name (letter) of a Windows hard drive
How to change the name (letter) of a Windows hard drive