How to Stop an Application from Opening at Startup on a Windows XP PC
Method 1 of 3:
Using the Start Menu
-
 Press the start button.
Press the start button. -
 Go to All Programs
Go to All Programs -
 Go to Start up
Go to Start up -
 Right click on what you don't want to automatically open.
Right click on what you don't want to automatically open. -
 Choose Delete.
Choose Delete. -
 There will be a popup, click Delete Shortcut
There will be a popup, click Delete Shortcut -
 If you want to remove more, go back to step 1. Optional
If you want to remove more, go back to step 1. Optional
Method 2 of 3:
Using the System Configuration Window
-
 Click Start and then click Run.
Click Start and then click Run. -
 Type MSCONFIG and tap . The System Configuration window will pop up.
Type MSCONFIG and tap . The System Configuration window will pop up. -
 Click the Startup tab.
Click the Startup tab. -
 Uncheck the programs you do not wish to run on startup, and click OK.
Uncheck the programs you do not wish to run on startup, and click OK. -
 Restart the computer for the changes to take effect.
Restart the computer for the changes to take effect.
Method 3 of 3:
Using the Registry Editor Application
This method will permanently delete start-up items
-
 Select "Run" from the Start menu
Select "Run" from the Start menu -
 Type REGEDIT and click OK.
Type REGEDIT and click OK. -
 The registry editor application will open. Use the tree view on the left to navigate to HKEY_LOCAL_MACHINESoftwareMicrosoftWindowsCurrentVersion.
The registry editor application will open. Use the tree view on the left to navigate to HKEY_LOCAL_MACHINESoftwareMicrosoftWindowsCurrentVersion. -
 Check the subkeys Run and RunOnce for a path to the application you wish to stop starting automatically at startup. If you find such a path, right click the individual path and click "Delete" from the pop up menu.
Check the subkeys Run and RunOnce for a path to the application you wish to stop starting automatically at startup. If you find such a path, right click the individual path and click "Delete" from the pop up menu. -
 If you choose to delete a value, a dialog will result to confirm the deletion. Click "Yes" if you really wish to delete the selected value. Note: The above steps assume that the program is running for every user on the computer. HKEY_CURRENT_USER contains the same path and keys for the currently logged on user.
If you choose to delete a value, a dialog will result to confirm the deletion. Click "Yes" if you really wish to delete the selected value. Note: The above steps assume that the program is running for every user on the computer. HKEY_CURRENT_USER contains the same path and keys for the currently logged on user.
4 ★ | 1 Vote
You should read it
- What is Windows PATH?
- How to Delete Run History in Windows
- Customize and restore Start Menu Windows 10 by default
- How to Delete Zip Files on PC or Mac
- How to Set Java Home
- How to fix the long path of the directory path on Windows
- How to Delete a Drive Partition on PC or Mac
- Change the path to save screenshots on Windows 10
May be interested
- How to Disable Fast Startup on Windows
 fast startup windows 11 helps your computer boot faster than usual, but it can also be the reason why your windows computer doesn't shut down completely.
fast startup windows 11 helps your computer boot faster than usual, but it can also be the reason why your windows computer doesn't shut down completely. - Steps to Fix startup program error not starting with Windows 10
 the startup folder is a useful utility on windows 10. it contains programs that run as soon as your pc boots up. however, you may notice that some startup programs do not launch as they should.
the startup folder is a useful utility on windows 10. it contains programs that run as soon as your pc boots up. however, you may notice that some startup programs do not launch as they should. - How to Control Windows 8 Startup Programs
 startup items are the programs, shortcuts, folders, and drivers that are set to run automatically when a user signs into windows 8. this may or may not cause your computer's startup loading to become slow. keep in mind that startup items...
startup items are the programs, shortcuts, folders, and drivers that are set to run automatically when a user signs into windows 8. this may or may not cause your computer's startup loading to become slow. keep in mind that startup items... - How to disable Startup Delay in Windows 10
 if you have a powerful pc or don't have a lot of startup programs in windows 10, then you can try to reduce or even disable startup delay completely to help your pc boot faster.
if you have a powerful pc or don't have a lot of startup programs in windows 10, then you can try to reduce or even disable startup delay completely to help your pc boot faster. - How to Optimize Windows Startup
 if you're using windows, you can optimize your startup performance by making sure that your startup programs are all ones that you really need to run. as you install programs, some may automatically add themselves to your startup...
if you're using windows, you can optimize your startup performance by making sure that your startup programs are all ones that you really need to run. as you install programs, some may automatically add themselves to your startup... - Instructions to reset Windows Store application on Windows 10
 windows store application on windows 10 integrates thousands of free apps, in addition users can buy games, movies, music, tv shows. however, quite recently, many users have reflected that during use, opening windows store often hangs and even closes immediately after opening. during the process of downloading and installing the game, an application from the store often fails.
windows store application on windows 10 integrates thousands of free apps, in addition users can buy games, movies, music, tv shows. however, quite recently, many users have reflected that during use, opening windows store often hangs and even closes immediately after opening. during the process of downloading and installing the game, an application from the store often fails. - How to use the Startup Repair tool to fix problems in Windows 7
 the startup repair tool fixes windows 7 problems by replacing important operating system files that may be corrupted or missing. startup repair is a diagnostic and repair tool used when windows 7 does not start.
the startup repair tool fixes windows 7 problems by replacing important operating system files that may be corrupted or missing. startup repair is a diagnostic and repair tool used when windows 7 does not start. - How to run Startup Repair in Windows 10
 startup repair is a windows recovery tool that can fix some system problems that prevent windows from starting. startup repair scans your pc for problems and then tries to fix them so it can boot up correctly.
startup repair is a windows recovery tool that can fix some system problems that prevent windows from starting. startup repair scans your pc for problems and then tries to fix them so it can boot up correctly. - How to disable the Fast Startup feature on Windows
 to partially overcome the slow system startup of windows computers, microsoft has introduced a feature called 'fast startup'
to partially overcome the slow system startup of windows computers, microsoft has introduced a feature called 'fast startup' - 4 how to open Advanced Startup Options on Windows 10
 by navigating to advanced startup options, you can reset windows 10, restore windows 10, restore windows 10 from an image file you created earlier, fix startup errors, open command prompt to perform options. choose different, open uefi settings, change startup settings ....
by navigating to advanced startup options, you can reset windows 10, restore windows 10, restore windows 10 from an image file you created earlier, fix startup errors, open command prompt to perform options. choose different, open uefi settings, change startup settings ....
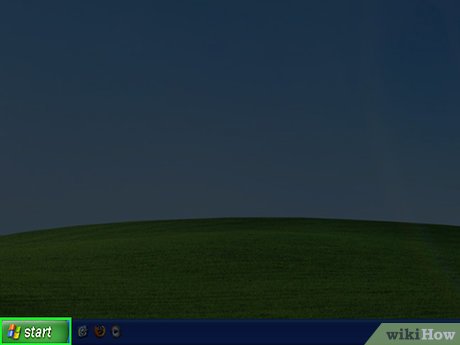
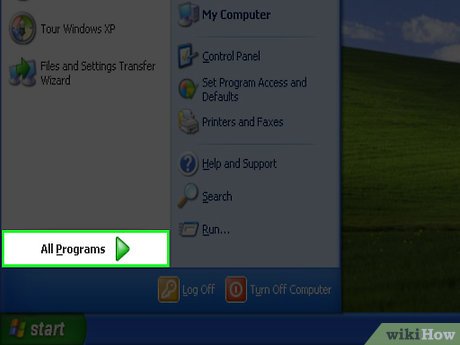
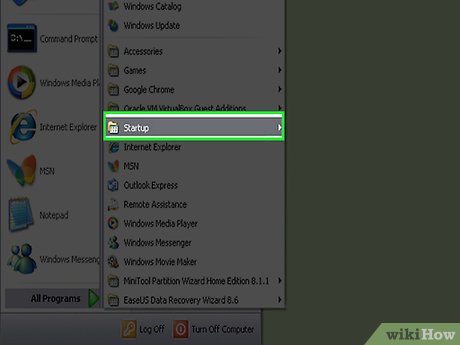
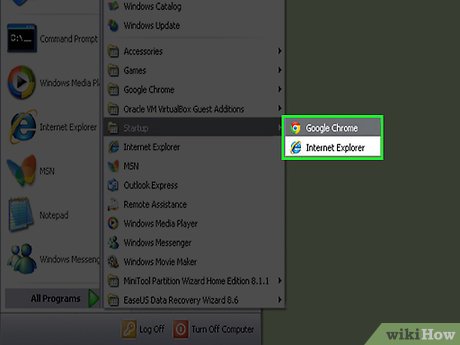























 How to Upgrade Windows XP to Vista
How to Upgrade Windows XP to Vista How to Restore Deleted Files in Windows XP
How to Restore Deleted Files in Windows XP How to Enable Automatic Logon in Windows XP
How to Enable Automatic Logon in Windows XP How to Zip a File in Windows XP
How to Zip a File in Windows XP How to Install ActiveX on Windows XP
How to Install ActiveX on Windows XP How to Clear All Files from a Computer Running Windows XP
How to Clear All Files from a Computer Running Windows XP