Change the path to save screenshots on Windows 10
If you have seen the article on how to take a screenshot of your computer on Windows 10, in there, the keystroke method Windows + Print Screen(or the PrtScr button) will immediately save the screenshot to the default folder under path C: UsersAdminPicturesScreenshots.
However, saving images in the partition containing the operating system is not recommended, the possibility of losing data will be very high when we repair the operating system. So you should move the directory / path to save the image to another folder more secure.
Below will be a guide on how to change the default photo folder / image save path on Windows 10.
How to change the default folder, screenshot save path on Windows 10
Step 1: Create a new folder to save the image, create a different partition from the partition where the operating system is saved. Like in the photo I created in partition F is also an SSD hard drive.
If you do not know how to create a new folder, just click on any empty area and select New -> Folder.
Step 2: Open the folder under the path C: UsersAdminPictures
The path above may not match your User name, you should open My Computer ( This PC ) and click and the Pictures folder is right on the left side of the window.
Next right-click Screenshots and select Propeties , then select the Location tab and click the Move button to change the path.
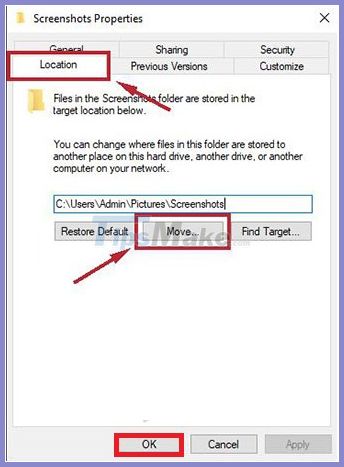
Step 3: In the Destination window , you just need to find the path to the folder where the newly created image is saved, click to select and then click Select Folder to confirm.
Finally, click OK to complete changing the default photo folder / image save path on Windows 10.
* Note: If you want to undo the folder back to the default, just click the Restore Defaul button (next to the Move button) at Screenshots Properties / Location in step 2.
You should read it
- How to Map a Folder to a Drive Letter in Windows
- How to change the folder to save files on Zalo PC
- Copying file and folder paths in File Explorer is now much simpler on Windows 11
- How to change the default Download path on Windows?
- How to save photos according to the folder you want on Chrome
- A simple way to delete a folder with a long name on Windows
- How to Create a Download Folder
- The puzzling reactions of the operating system
May be interested
- 18 tips for screen capture tool on iOS 11 you should not ignore
 the first thing you may notice after updating your iphone to ios 11 is the change when taking a screenshot. instead of having a bit of light and sound, you'll also see the thumbnail of what you've just taken. this article will give you screen capture tips and tricks on ios 11.
the first thing you may notice after updating your iphone to ios 11 is the change when taking a screenshot. instead of having a bit of light and sound, you'll also see the thumbnail of what you've just taken. this article will give you screen capture tips and tricks on ios 11. - The fastest way to take long, scrolling screenshots on Windows 11
 currently on windows 11 there is no way to take long screenshots, users still need to use third-party software such as sharex, picpick, snip & sketch ... today, taimienphi will guide you to take screenshots. on windows 11 with sharex, the software has a simple and easy-to-use interface.
currently on windows 11 there is no way to take long screenshots, users still need to use third-party software such as sharex, picpick, snip & sketch ... today, taimienphi will guide you to take screenshots. on windows 11 with sharex, the software has a simple and easy-to-use interface. - Ways to take screenshots in Windows 8 extremely fast and simple
 taking a screenshot on windows 8 allows you to store and record interesting information or pictures that appear on the screen. there are many good and useful screenshots on windows and tipsmake.com will share with readers how to take screenshots on windows 8 in the following article.
taking a screenshot on windows 8 allows you to store and record interesting information or pictures that appear on the screen. there are many good and useful screenshots on windows and tipsmake.com will share with readers how to take screenshots on windows 8 in the following article. - How to add borders to screenshots with Snipping Tool in Windows 11
 sharing information via screenshots is becoming increasingly popular.
sharing information via screenshots is becoming increasingly popular. - Copying file and folder paths in File Explorer is now much simpler on Windows 11
 sometimes in the process of using windows, you need to copy the full path of a file or folder in the operating system.
sometimes in the process of using windows, you need to copy the full path of a file or folder in the operating system. - 11 ways to fix 'The System Cannot Find The Path Specified' error on Windows
 are you currently getting the system cannot find the path specified error on your windows computer? there are many other reasons why you see this message, from simple errors like entering the wrong path on command prompt or installing a program.
are you currently getting the system cannot find the path specified error on your windows computer? there are many other reasons why you see this message, from simple errors like entering the wrong path on command prompt or installing a program. - Why do you always feel the way back is shorter than the road?
 almost everyone has this feeling: we all see that the return path is always shorter than the path though the distance does not change or change insignificantly. why so?
almost everyone has this feeling: we all see that the return path is always shorter than the path though the distance does not change or change insignificantly. why so? - How to Take a Screenshot in Microsoft Windows
 this article shows you how to take screenshots on windows computers. computers with windows 8 and 10 operating systems can use keyboard shortcuts to automatically capture and save full-screen images, and all other windows versions support full-screen capture using the 'print screen' key. other methods, such as using the snipping tool to take custom screenshots and taking screenshots on a tablet, are equally effective.
this article shows you how to take screenshots on windows computers. computers with windows 8 and 10 operating systems can use keyboard shortcuts to automatically capture and save full-screen images, and all other windows versions support full-screen capture using the 'print screen' key. other methods, such as using the snipping tool to take custom screenshots and taking screenshots on a tablet, are equally effective. - How to capture computer screen fast, self-saved, without software
 how to capture screen 2, 3 computers using built-in tools on all windows (xp, 7, 8, 10). the first way only applies to windows 10/8 / 8.1, no software needed. if you often have to take a screen shot of a laptop, you should read the 3rd way, i also use this method very often.
how to capture screen 2, 3 computers using built-in tools on all windows (xp, 7, 8, 10). the first way only applies to windows 10/8 / 8.1, no software needed. if you often have to take a screen shot of a laptop, you should read the 3rd way, i also use this method very often. - Path of Exile 2 PC Configuration
 path of exile 2 is the latest title in the popular action role-playing series, especially on pc.
path of exile 2 is the latest title in the popular action role-playing series, especially on pc.










 How to add / remove Quick Access in the File Explorer navigation pane on Windows 10
How to add / remove Quick Access in the File Explorer navigation pane on Windows 10 4 ways to open WebP images on Windows 10
4 ways to open WebP images on Windows 10 Windows 10 users should update immediately
Windows 10 users should update immediately How to delete pending updates on Windows 10
How to delete pending updates on Windows 10 How to read the results of the Memory Diagnostics Tool in Event Viewer on Windows 10
How to read the results of the Memory Diagnostics Tool in Event Viewer on Windows 10 How to add an environment variable in Windows 10
How to add an environment variable in Windows 10