How to disable the Fast Startup feature on Windows
To partially overcome the slow system startup of Windows computers, Microsoft has introduced a feature called 'Fast Startup'. Fast Startup helps reduce Windows computer startup time significantly, but can also prevent the system from actually shutting down completely. Learn more about this issue below.
Fast Startup - a form of putting the system to 'sleep'
Normally, you don't need to shut down your PC anytime it's not in use. Sleep mode (Sleep or Hibernation) can put your PC into a low-power state so it can quickly reboot whenever you need to keep working.
When not using the computer for a long time, you may want to shut down the system completely. This forces your Windows 10 or Windows 11 PC to completely reload on the next boot.
With a feature called Fast Startup, which was introduced first in Windows 8 and is still present in Windows 10 and Windows 11, many PCs that support hibernation are only really brought back to the same state. like hibernate when off. At that time, the operating system state (in RAM) will be saved to a file named hiberfil.sys. This allows Windows to quickly reload when you next start your PC.
It can be said that TFast Startup is a combination of hibernation mode (Hibernate) and shutdown process (Shutdown), helping the system to significantly reduce startup time. In simple terms, Windows PC will not be able to shut down completely when the 'Fast Startup' feature is enabled.
Disable Fast Startup feature on Windows
By default, the Fast Startup feature will be enabled after you finish installing Windows 10. However, it should be noted that not all PCs support Fast Startup. Here's how you can check if Fast Startup is enabled on your PC, as well as how to disable it.
First access the Control Panel in Windows 10 or Windows 11 by opening the Start menu and entering the keyword 'control panel'. Then, click the corresponding Control Panel icon in the returned results.

On the Control Panel interface that opens, click the 'Hardware and Sound' item.

Next, under 'Power Options', click 'Change what the power buttons do'.
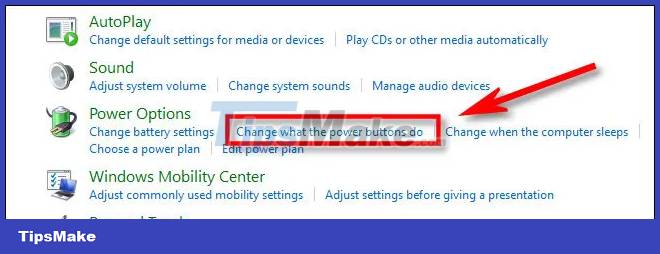
On the 'Define power buttons and turn on password protection' page, first click the 'Change settings that are currently unavailable' link near the top of the page.
Then look down to the 'Shutdown Settings' section near the bottom. If you see 'Turn on fast startup (recommended)', click to clear the check next to this option.

(Note: If you don't see Fast Startup option, it means your PC doesn't support this feature, You don't need to make any changes.
Click 'Save Changes' and close Control Panel.
The next time you 'Shut Down' your Windows PC, the system will shut down completely.
You should read it
- Microsoft is committed to fixing updates on Windows 10
- Start Windows 10 'as fast as wind' with Fast Startup
- How to manage startup programs with Windows?
- How to disable Startup Delay in Windows 10
- How to Optimize Windows Startup
- How to Automatically Close Open Windows on Startup
- How to Make Windows 10 Start Up Faster
- How to turn off the startup sound on Windows 11
May be interested
- How to turn off the startup sound on Windows 11
 imagine you are in a meeting or space that requires absolute silence, but your 'annoying' computer makes a relatively loud sound when starting up, causing you to receive countless annoying glances from people around.
imagine you are in a meeting or space that requires absolute silence, but your 'annoying' computer makes a relatively loud sound when starting up, causing you to receive countless annoying glances from people around. - Disable Fast User Switching on Windows 7, 8 and 10
 fast user switching allows users to log in to the computer when another user is still logged in. can say this feature is quite useful for users. but what also has two sides, besides the positive side, also has drawbacks. suppose if another user is logged in and you cannot start or shut down the computer, the risk of losing opened data or files is very high.
fast user switching allows users to log in to the computer when another user is still logged in. can say this feature is quite useful for users. but what also has two sides, besides the positive side, also has drawbacks. suppose if another user is logged in and you cannot start or shut down the computer, the risk of losing opened data or files is very high. - How to enable / disable Fast Boot in UEFI firmware settings on Windows
 the fast boot feature for uefi motherboards has a fast and ultra fast option that allows your pc to boot much faster than normal.
the fast boot feature for uefi motherboards has a fast and ultra fast option that allows your pc to boot much faster than normal. - 50 Registry tricks to help you become a true Windows 7 / Vista 'hacker' (Part 2)
 aero shake is one of the interesting new features on windows 7. with this feature you can open the title bar window and shake it over and over to minimize everything. this is an interesting feature, but in some cases this feature makes users uncomfortable. so how to disable aero shake on windows 7?
aero shake is one of the interesting new features on windows 7. with this feature you can open the title bar window and shake it over and over to minimize everything. this is an interesting feature, but in some cases this feature makes users uncomfortable. so how to disable aero shake on windows 7? - Fix Windows startup errors with Startup Repair
 when you have trouble booting windows, try the startup repair tool included with windows 7 or windows vista.
when you have trouble booting windows, try the startup repair tool included with windows 7 or windows vista. - How to Make Windows XP Startup Faster
 do you often get frustrated while you wait around for your slow windows xp computer to startup? windows xp will automatically load and startup all the programs that are in the startup folder whether you intend to use them or not. this...
do you often get frustrated while you wait around for your slow windows xp computer to startup? windows xp will automatically load and startup all the programs that are in the startup folder whether you intend to use them or not. this... - How to find the Windows 10 Startup folder
 whenever you start your pc, windows 10 will load a series of startup programs that open at the same time as the operating system, controlled through the startup folder on the pc. the following article will show you where to find and control what is in that directory.
whenever you start your pc, windows 10 will load a series of startup programs that open at the same time as the operating system, controlled through the startup folder on the pc. the following article will show you where to find and control what is in that directory. - Trick to enable / disable Windows Updates on Windows 10 quickly and easily
 if you feel the automatic update feature of windows 10 is bothering your work. why do you not choose to temporarily disable this feature. if you want to update at a certain time you can choose to enable this feature again.
if you feel the automatic update feature of windows 10 is bothering your work. why do you not choose to temporarily disable this feature. if you want to update at a certain time you can choose to enable this feature again. - How to Make Windows 10 Start Up Faster
 since windows 8, microsoft has managed to significantly increase the boot time by modifying the startup process.https://blogs.msdn.microsoft.com/b8/2011/09/08/delivering-fast-boot-times-in-windows-8/ this article will show you how you can...
since windows 8, microsoft has managed to significantly increase the boot time by modifying the startup process.https://blogs.msdn.microsoft.com/b8/2011/09/08/delivering-fast-boot-times-in-windows-8/ this article will show you how you can... - How to Change Startup Programs in Windows 7
 startup programs are saved in a special folder on the hard drive and run automatically when windows boots up. in windows 7, the default startup program settings are similar to those of previous versions of windows. to change startup...
startup programs are saved in a special folder on the hard drive and run automatically when windows boots up. in windows 7, the default startup program settings are similar to those of previous versions of windows. to change startup...










 How to Execute a Program in Command Prompt
How to Execute a Program in Command Prompt TOP best computer operating systems 2022
TOP best computer operating systems 2022 How to Speed Up Slow Internet Connection
How to Speed Up Slow Internet Connection How to Convert PowerPoint to Word
How to Convert PowerPoint to Word How to install Chrome OS Flex on old Macs and PCs and turn them into Chromebooks
How to install Chrome OS Flex on old Macs and PCs and turn them into Chromebooks