What is Windows PATH?
The most effective way to do almost anything on Windows is through the graphical interface. However, sometimes you have to switch to the command line to troubleshoot or program, etc. But if you are trying to run something that is not part of Windows, you will need to add it. PATH variable. That tells the system where to look for executable files when you request them.
What is PATH?
Environment variables store data about a system environment, so that it knows where to look for certain information. The PATH variable is one of the best known environment variables, because it exists on Windows, Mac, Linux machines and does the job directly with the user. The actual form of PATH is just a text string containing a list of directory paths that the system will search every time you request a program.
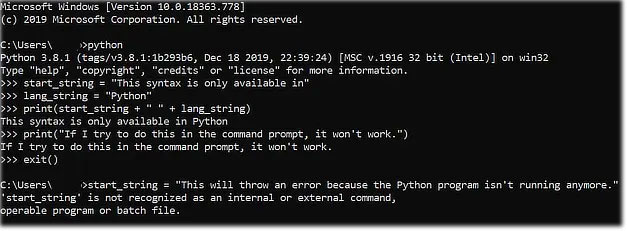 PATH is just a text string containing a list of directory paths that the system will search
PATH is just a text string containing a list of directory paths that the system will search This is like adding a shortcut on the desktop to the command line. Instead of typing C: UsersusernameAppDataLocalProgramsPythonPython38-32python.exe to launch Python, you can add the folder containing the file to the PATH variable and simply type python to launch it in the future. Do it for whatever program you like, whether it launches the GUI (like Notepad) or works in the command line interface (like Python).
 Large list of Unicode characters that can be copied and used
Large list of Unicode characters that can be copied and used On Windows, PATH (which is capitalized by convention, because Windows' NTFS file systems are not case sensitive) by default points to 'C: Windows' and ' C: Windowssystem32 ' folders . If you enter charmap into the command line, you'll get a large list of Unicode characters that can be copied and used, for example, 'notepad' running Notepad, 'msinfo32' giving you a list of the above specifications. computer, etc.
These programs can also be launched with the GUI. But if you're already working in the command line, launching programs just by typing their names will be a lot easier. This is especially true if you are trying to launch a program that will open and run inside the command line interface, like Python or Node.js.
How do I edit the PATH variable?
The Windows GUI is quite simple, so it is probably the best way for most people to edit PATH.
Use the Windows GUI
1. Open System Properties and go to the Advanced tab . The easiest way to do this is to enter the environment variable into the Windows Search bar and click Edit the system environment variables .
Alternatively, you can go to Control Panel> System and Security> System and click on Advanced system settings . Type sysdm.cpl into Run ; Or right-click This PC , select Properties and click Advanced system settings .
2. Once you are in the Advanced tab , click Environment Variables …
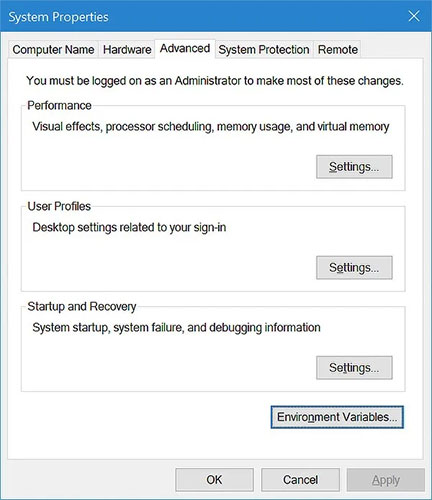 Click on Environment Variables .
Click on Environment Variables . 3. The top box contains user variables, meaning that all edits will only apply to your account. If you have multiple accounts on one machine and want the changes to affect everyone, instead edit the bottom box containing system variables.
4. Select the Path variable of the user or system (note that PATH and Path are the same in Windows) that you want to edit and click the Edit . button below the box.
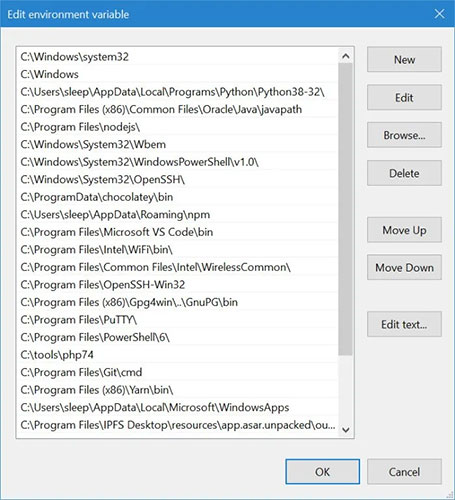 Select the Path variable of the user or the system
Select the Path variable of the user or the system 5. If you already have the path to the folder you want to add, simply click New and paste it into the full path (not directly to the executable, but only to the directory where it is located). The author has pasted in the link to his NodeJS directory so he can use JavaScript in the command line.
6. If you can browse and select the directory manually, use the Browse button to navigate to the directory where the executable file is located and click the OK button while you are there.
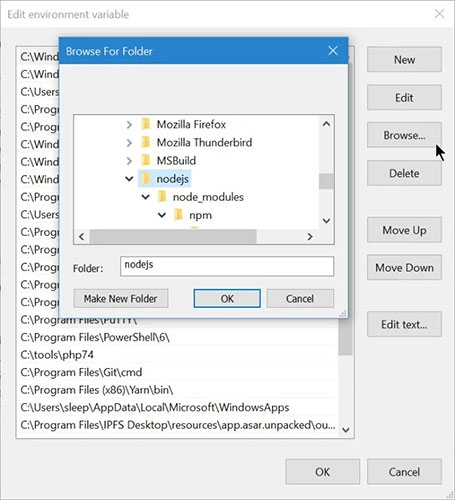 Use the Browse button to navigate to the directory where the executable file is located
Use the Browse button to navigate to the directory where the executable file is located 7. If you want your program to launch a little faster, you can use the Move Up and Move Down buttons to place the folder closer to the top, and the program will appear faster in folder search.
8. Open a new Command Prompt window and test the program by entering the name of the executable file you want to launch. It will not work in the current window because it will still use the old PATH variable.
The Windows 10 GUI is very handy and meets most people's needs, but if you need to use the command line to set up PATH, you should note that it's not as simple as you think. Remember to back up both user variables and system paths before editing.
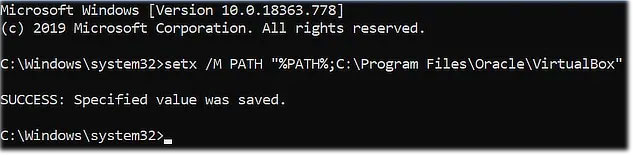 Remember to back up both user variables and system paths before editing
Remember to back up both user variables and system paths before editing You can use the following code to place your system PATH from the Command Prompt (run as admin):
setx /M PATH "%PATH%;"Do you need to edit PATH?
Chances are, if you're reading this article, you've encountered something that needs to be added to the PATH variable, so editing is probably the right thing to do. If you just want to add something to the PATH for easier access, that's fine too. Just make sure it doesn't interfere with higher priority programs.
If you need to constantly work with environment variables and want something a little more powerful than the default Windows GUI or command line, the Rapid Environment Editor works well. It even includes tools to help you remove duplicate and / or broken links. Just remember to back up your computer before you make any changes.
You should read it
- How to Set the Path in Java
- How to Set Java Home
- Did you know Windows 10 solved the path problem longer than 260 characters? Read the article below
- How to set the JAVA_HOME path in Debian 10
- Copying file and folder paths in File Explorer is now much simpler on Windows 11
- 11 ways to fix 'The System Cannot Find The Path Specified' error on Windows
- How to change the default Download path on Windows?
- File path in HTML
May be interested
- How to Find a File's Path on Windows
 this wikihow teaches you how to find the full path to a file using windows search, file explorer, or the run command window. press . this opens the search bar.
this wikihow teaches you how to find the full path to a file using windows search, file explorer, or the run command window. press . this opens the search bar. - How to Set Java Home
 do you want to set java home? the variable java home, generally written as java_home, is set to the install path of java. learning how to set java_home in windows and linux isn't hard to do. assuming that the path for the java development...
do you want to set java home? the variable java home, generally written as java_home, is set to the install path of java. learning how to set java_home in windows and linux isn't hard to do. assuming that the path for the java development... - How to set the JAVA_HOME path in Debian 10
 in this article, we will learn how to install java jdk on the debian operating system and then set the java_home and path variables.
in this article, we will learn how to install java jdk on the debian operating system and then set the java_home and path variables. - File path in HTML
 the article explains how to refer to the file path in html.
the article explains how to refer to the file path in html. - A simple way to delete a folder with a long name on Windows
 this is a situation that is quite common for windows users. this phenomenon is when we copy, cut, move, delete, rename ... or do anything to the directory, data file that has a length in the path that exceeds 255 characters in windows (theoretically on microsoft is 260 characters), the system will display the error as below. so how to delete files and folders with long path names ???
this is a situation that is quite common for windows users. this phenomenon is when we copy, cut, move, delete, rename ... or do anything to the directory, data file that has a length in the path that exceeds 255 characters in windows (theoretically on microsoft is 260 characters), the system will display the error as below. so how to delete files and folders with long path names ??? - Instructions for fixing 'Network path was not found' error in Windows
 when a computer, mobile device or printer tries to connect to a microsoft windows computer for example via a network, network path was not found error message - error 0x80070035 may appear. the computer cannot perform the network connection with the other device.
when a computer, mobile device or printer tries to connect to a microsoft windows computer for example via a network, network path was not found error message - error 0x80070035 may appear. the computer cannot perform the network connection with the other device. - Detect Windows 10 blue screen error when opening a certain path
 a windows 10 error has been discovered, causing the operating system to crash the blue screen of death simply by opening a certain path in the address bar of a web browser or using the windows command.
a windows 10 error has been discovered, causing the operating system to crash the blue screen of death simply by opening a certain path in the address bar of a web browser or using the windows command. - How to install and add FFmpeg to the path in Windows 10/8/7
 below is a step by step guide to install ffmpeg properly in windows, add ffmpeg to the windows path and verify ffmpeg installation.
below is a step by step guide to install ffmpeg properly in windows, add ffmpeg to the windows path and verify ffmpeg installation. - 6 ways to copy file and folder paths in Windows 11
 a path is the location of a file or folder in windows 11. all paths include the folders you need to open to get to a specific location.
a path is the location of a file or folder in windows 11. all paths include the folders you need to open to get to a specific location. - Windows revolution and breakthrough changes through each version
 let's look at the most significant changes on major windows versions that have been released over the years, and how they are still useful today.
let's look at the most significant changes on major windows versions that have been released over the years, and how they are still useful today.










 What is mDNSResponder.exe / Bonjour and how to uninstall it from the computer
What is mDNSResponder.exe / Bonjour and how to uninstall it from the computer Learn about the NAVSO P-5239-26 method
Learn about the NAVSO P-5239-26 method What is the difference between FTTC and FTTP?
What is the difference between FTTC and FTTP? 9 practice exercises to become a professional network administrator
9 practice exercises to become a professional network administrator How to find unlicensed images on the internet
How to find unlicensed images on the internet What is Media File Jacking?
What is Media File Jacking?