How to speed up the launch of Desktop application on Windows 10
When booting the system, you see the software in the Startup section suddenly starts slower than Windows. This will affect the operation of the computer, taking a lot of time waiting for the user. So in this article, Network Administrator will guide you to fix slow startup of the software by simply editing the Registry.
- 5 ways to do this will help your Windows 10 "as fast as the wind"
- How to open the virtual keyboard in Windows 10
- Ways to turn off your computer on Windows 10
Step 1:
Press the Windows + R key combination to open the Run dialog box. Then enter the Regedit keyword and click OK to access.

Step 2:
In the Registry Editor interface, we will access the directory according to the following path:
HKEY_CURRENT_USERSoftwareMicrosoftWindowsCurrentVersionExplorerSerialize
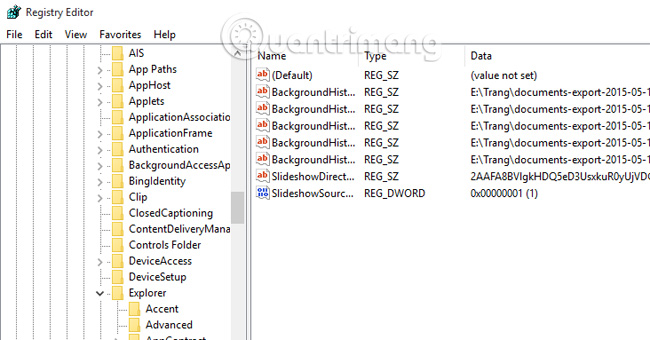
If your computer does not have a Serialize folder, right-click Explorer , select New and then select Key .

We will name the new folder Serialize .

Step 3:
Next, we create a new thread lock by right-clicking on the newly created Serialize folder, selecting String Value .

Step 4:
Here, you will name it StartupDelayInMSec and set the value to 0 .

The result will look like the image below.

Finally, you just need to reboot your computer and see if the applications are working faster.
Refer to the following articles:
- Open, watching photos on Windows 10 too slow? This is how to fix it!
- Start Windows 10 "as fast as the wind" with Fast Startup
- Instructions for dividing hard drives right in Windows 10
I wish you all success!
You should read it
- Speed up Windows 7 computers, this is all you need to do
- Some tips to speed up Windows 8 boot process
- 5 Registry tricks speed up Windows 8 computer faster
- Speed up Windows 7 startup
- 5 measures to increase Linux boot speed
- Turn off programs that start with the system on Windows 10
- Start Windows 10 'as fast as wind' with Fast Startup
- To speed up the Windows 7 boot process, read this article
May be interested
- How to fix the position of icons on the Windows 11 desktop
 the layout of icons on your windows 11 desktop can sometimes get messy when you restart the system, or download a new application and add its shortcut to the home screen.
the layout of icons on your windows 11 desktop can sometimes get messy when you restart the system, or download a new application and add its shortcut to the home screen. - How to open a file or an application on a virtual Windows 10 Desktop?
 if you want to open a file or program on a virtual desktop, you can use task view to create a new desktop, then switch between desktops and open the files and programs you want to open in the virtual desktop. however, the simplest way to open files or programs on virtual desktop is to use the free tool to add these options to the context menu (context menu).
if you want to open a file or program on a virtual desktop, you can use task view to create a new desktop, then switch between desktops and open the files and programs you want to open in the virtual desktop. however, the simplest way to open files or programs on virtual desktop is to use the free tool to add these options to the context menu (context menu). - Parallels - Download Parallels here
 parallels is a desktop and application virtualization software provider that provides management and distribution platforms for desktop deployments of apple macos and microsoft windows.
parallels is a desktop and application virtualization software provider that provides management and distribution platforms for desktop deployments of apple macos and microsoft windows. - Instructions for using Remote Desktop on Windows 8
 a feature that appears from windows xp to higher versions is remote desktop, which allows users to connect to other computers on the network and work remotely. the article guides users on how to set up and use remote desktop metro application on windows 8.
a feature that appears from windows xp to higher versions is remote desktop, which allows users to connect to other computers on the network and work remotely. the article guides users on how to set up and use remote desktop metro application on windows 8. - Speed up Windows 10 computers, speed up Win 10 with 7 customizations later
 want to speed up windows 10, improve windows 10 speed or speed up windows 10 boot? every way to speed up windows 10 is included in this article, please read it and apply it to windows 10 computer to run faster!
want to speed up windows 10, improve windows 10 speed or speed up windows 10 boot? every way to speed up windows 10 is included in this article, please read it and apply it to windows 10 computer to run faster! - How to fix the same desktop icon error?
 one of the common errors on windows is that the icons on the desktop are the same and when opened they will appear on a different application platform instead of the original application.
one of the common errors on windows is that the icons on the desktop are the same and when opened they will appear on a different application platform instead of the original application. - 4 basic difference between Windows Server and Windows Desktop
 windows server is the operating system for servers, servers, so it will have differences compared to the windows desktop version we still see everyday. keep these in mind when you need to choose to install windows server or windows desktop. they are also important when you need to restore, repair installation.
windows server is the operating system for servers, servers, so it will have differences compared to the windows desktop version we still see everyday. keep these in mind when you need to choose to install windows server or windows desktop. they are also important when you need to restore, repair installation. - Speed up Windows 7 computers, this is all you need to do
 speeding up windows 7 helps your computer run faster, smoother, and speed up your computer to help you work more efficiently. this is a comprehensive way to speed up your win 7 computer from starting up tasks for you.
speeding up windows 7 helps your computer run faster, smoother, and speed up your computer to help you work more efficiently. this is a comprehensive way to speed up your win 7 computer from starting up tasks for you. - Serve a serious flaw in Avast Desktop Antivirus Windows application
 detect serious xss vulnerabilities that appear in avast desktop antivirus application.
detect serious xss vulnerabilities that appear in avast desktop antivirus application. - How to add Quick Launch bar in Windows 10
 the quick launch toolbar has appeared in previous versions of windows now no longer exists in windows 10. in this article, tipsmake.com will guide you to bring quick launch back to windows 10 .
the quick launch toolbar has appeared in previous versions of windows now no longer exists in windows 10. in this article, tipsmake.com will guide you to bring quick launch back to windows 10 .








 Use the SFC command to fix Windows 10 file system errors
Use the SFC command to fix Windows 10 file system errors Prevent Windows Store from automatically opening on Chrome and Firefox browsers
Prevent Windows Store from automatically opening on Chrome and Firefox browsers Turn off window shading on Windows 10
Turn off window shading on Windows 10 Instructions to prevent shutdown on Windows 10 computers
Instructions to prevent shutdown on Windows 10 computers 2 ways to fix Display Driver Failed To Start error on Windows 10
2 ways to fix Display Driver Failed To Start error on Windows 10 Wifi on Windows 10 does not connect after starting from Sleep mode
Wifi on Windows 10 does not connect after starting from Sleep mode