Use the SFC command to fix Windows 10 file system errors
If you find that your computer is frequently corrupted or has a problem during boot . the most likely reason is that the Windows system file is corrupted, lost or even changed when You install a certain program or software on your computer.
Although Windows 10 protects the necessary system files for your computer to function properly, application files, drivers and even Windows Update are quite good. However, in some cases an error may still occur.
Like previous Windows versions, Windows 10 also has a built-in System File Checker (SFC). This utility will scan, verify, and repair any corrupted files on your system.
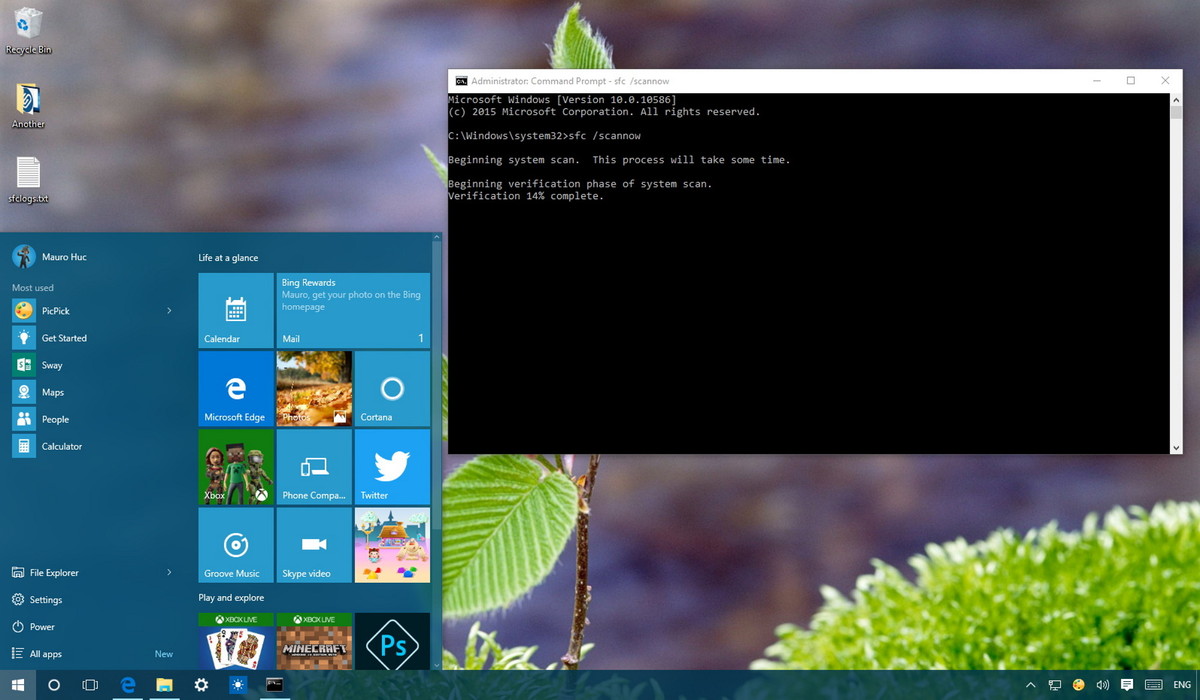
1. Scan and fix system files on Windows 10
1. Press Windows + X key combination to open the Power User Menu and select Command Prompt (Admin). The reason is because you have to run the SFC command under Admin.
2. On the Command Prompt window, enter the command below and press Enter:
sfc / scannow
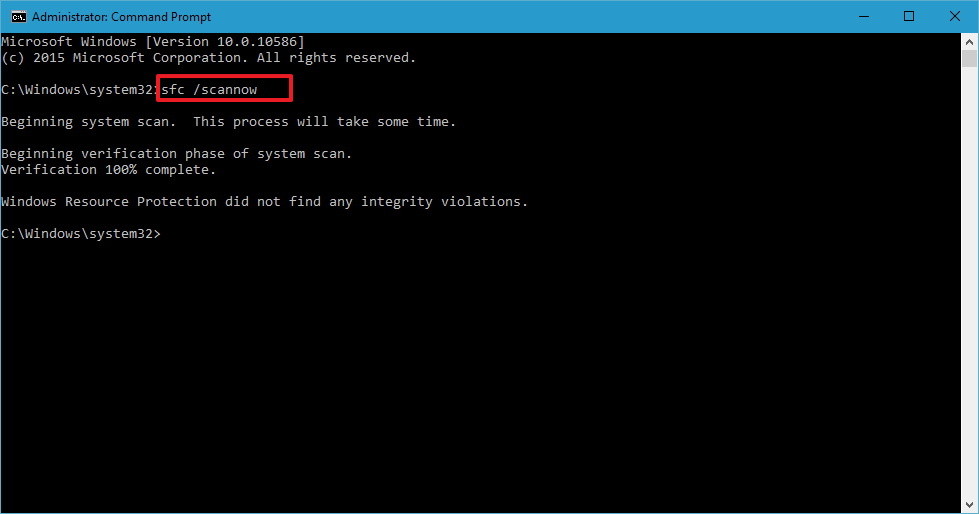
3. After the scan is complete, on the screen you will see one of the following messages:
• Windows Resource Protection không tìm thấy sự sự sự sự sự xử lý nào: There are no missing or corrupted files on your system.
• Windows Resource Protection could not perform the requested operation : If this message appears, it will cause an error during the scan and request offline scanning.
• Cảnh báo cơ sở dữ liệu tìm thấy các tập tin bị hỏng, và đã được tạo lại Details are included in the CBS.Log% WinDir% LogsCBSCBS.log : You will receive this message if SFC can fix the problem you have. You can now move or view detailed information.
• Windows Resource Protection tìm thấy tập tin bị hỏng, không thể sửa đổi một số thêm: In this case you have to fix the corrupted files manually.
2. View the details of the SFC scanning process
To view detailed information about a System File Checker stored on a CBS.Log file, you must copy a readable copy on the Desktop:
1. Press Windows + X key combination to open the Power User Menu and select Command Prompt.
2. On the Command Prompt window, enter the command below and press Enter:
findstr / c: "[SR]"% windir% LogsCBSCBS.log> "% userprofile% Desktopsfclogs.txt"

3. Open sfclogs.txt on the Desktop with Notepad. This file will contain all the details of the scanned file system and the file information cannot correct the error.

Note : The details of the SFC scan are only available when you scan in Windows, not available when you scan offline during the Command prompt.
3. Scan and fix system files on Windows 10 Offline
1. Press the Windows + I key combination to open the Settings application.
2. On the Settings interface, click Update & security.
3. Next click on Recovery.
4. Under Advanced startup, click Restart now.

5. Click Troubleshoot.
6. Click Advanced options.
7. Click Command Prompt to boot your computer with just Command Prompt.

8. During reboot you will receive a message to enter the username (user) and password to continue.
9. Whenever you need to run SFC outside Windows, you must inform the utility of the exact location of the Windows installation files.
On the Command Prompt window, enter the following command line to let the utility understand the location of the partition Windows and System Reserved:
wmic logicaldisk get deviceid, volumename, description
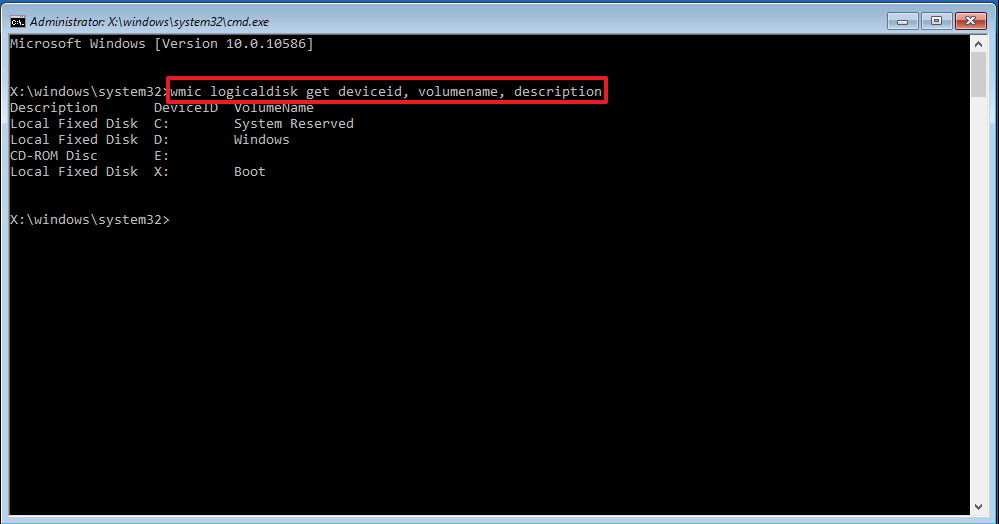
10. Enter the following command into the Command Prompt window and press Enter:
sfc / scannow / offbootdir = C: / offwindir = D: Windows

Note:
In the treen command, use / offboodir to convert the specific drive name of the System Reserved partition, in this case C and / offwindir to move the specific location of Windows files, in this case D: Windows.
11. After the scan has finished, close the Command Prompt window.
12. Click Continue to exit and return to Windows 10.
4. Fix system files on Windows 10 manually
If the System File Checker cannot fix one or more of the errors, you will have to fix these files manually.
Open the file sfclogs.txt to see which files are corrupted, search for file locations and follow the steps below:
1. Press Windows + X key combination to open the Power User Menu, then select Command Prompt (Admin).
2. On the Command Prompt window, enter the command below and press Enter:
takeown / f C: Path-and-File-Name
Note:
Replace C: Path-and-File-Name with the path and file name that is corrupted. Such as C: WindowsSystem32appraiser.dll.
3. Allow access to corrupted files under Admin by entering the following command into Command Prompt and press Enter:
icacls C: Path-and-File-Name / Grant Administrators: F
4. Replace the files in the section asked by copying the command below and then pressing Enter:
copy C: Path-SOURCE-and-File-Name C: Path-DESTINATION-and-File-Name
Note:
In the above command replace C: Path-SOURCE-and-File-Name with the path and good file name, and replace C: Path-DESTINATION-and-File-Name with the destination path and the name of the corrupted file.
Such as copy D: Filesappraiser.dll C: WindowsSystem32appraiser.dll.
5. Enter Yes and press Enter to confirm the override.
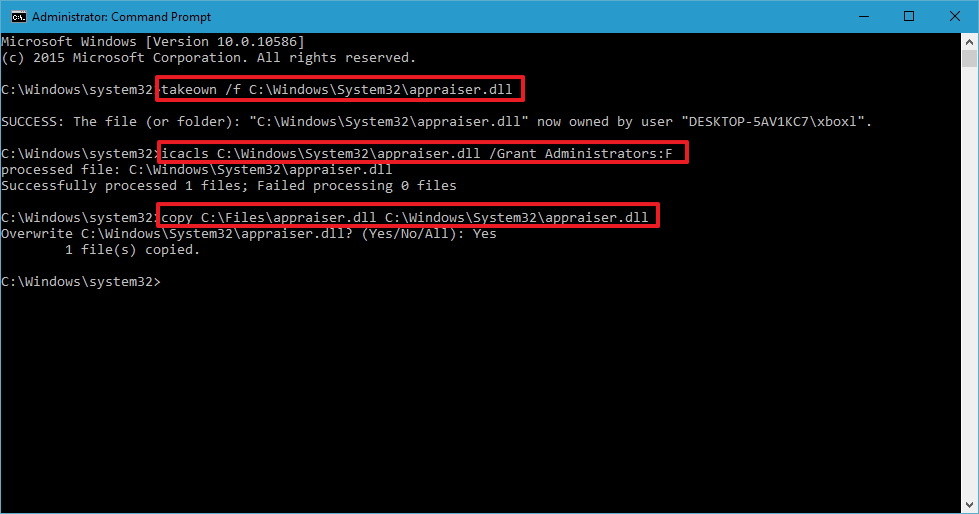
After replacing the files, you can enter the SFC / verifyonly command into the Command Prompt window and press Enter to check the integrity of all files and check which files are corrupted to fix.
Also, if you just want to fix some files, you can check the integrity of each file using the command:
sfc / VERIFYFILE = C: Path-and-File-Name
For example: sfc /VERIFYFILE=C:WindowsSystem32kernel32.dll.
Refer to some of the following articles:
- Your Windows 10 computer is slow to connect to the Internet, this is a fix
- Activate Credential Guard to enhance Windows 10 security
- Clear the Windows 10 Update Cache to free up memory space
Good luck!
You should read it
- Steps to fix error 0x8004FC12 on Windows 11
- Fix 0xc00000e9 error in Windows
- Instructions to fix Windows error does not boot
- Instructions for fixing errors do not turn off Windows 10 computers and laptops
- Steps to fix errors 0xc0000225 on Windows Vista / 7/8 / 8.1 / 10
- How to fix error 0x8007045A ERROR_DLL_INIT_FAILED when using Windows Update
- How to fix Windows Update error 0x80190001
- How to fix VPN error 619
May be interested
- Fsutil command sparse in Windows
 the fsutil sparse command manages sparse files (a sparse file is a type of computer file that tries to use system space more efficiently when the file is partially empty).
the fsutil sparse command manages sparse files (a sparse file is a type of computer file that tries to use system space more efficiently when the file is partially empty). - The bootcfg raw command in Windows
 the bootcfg raw command adds the option to load the operating system as a string to the operating system entry in the [operating systems] section of the boot.ini file.
the bootcfg raw command adds the option to load the operating system as a string to the operating system entry in the [operating systems] section of the boot.ini file. - The chkntfs command in Windows
 the chkntfs command displays or modifies the automatic disk check when the computer starts. if used without options, the chkntfs command will display the file system of the specified drive.
the chkntfs command displays or modifies the automatic disk check when the computer starts. if used without options, the chkntfs command will display the file system of the specified drive. - Mapadmin command in Windows
 you can use the mapadmin command to manage the username mapping for microsoft services for the network file system.
you can use the mapadmin command to manage the username mapping for microsoft services for the network file system. - The nfsshare command in windows
 you can use the nfsshare command to control the shares on the network file system (nfs).
you can use the nfsshare command to control the shares on the network file system (nfs). - Fsutil command in Windows
 the fsutil command performs tasks related to file allocation table (fat) and ntfs file systems, such as managing reparse points, managing sparse files, or canceling a drive mount.
the fsutil command performs tasks related to file allocation table (fat) and ntfs file systems, such as managing reparse points, managing sparse files, or canceling a drive mount. - The autochk command in Windows
 the autochk command runs when the computer is started and before windows server 2008 r2 starts verifying the logical integrity of a file system.
the autochk command runs when the computer is started and before windows server 2008 r2 starts verifying the logical integrity of a file system. - Setlocal command in Windows
 the setlocal command helps start the process of differentiating environment variables in a batch file. this process will continue until paired with the appropriate endlocal command or the batch file end.
the setlocal command helps start the process of differentiating environment variables in a batch file. this process will continue until paired with the appropriate endlocal command or the batch file end. - Instructions for using Command Prompt
 deep in windows is a command-line world that is obscure. in this article, we will show you how to solve errors and make your computer more secure.
deep in windows is a command-line world that is obscure. in this article, we will show you how to solve errors and make your computer more secure. - Manage the Event Log with the command line
 for many of us, using the command line - command line to control and use some of the functions in the windows system will cause them to have headaches and problems. however, if you have to set up an automatic function system in windows and other server operating systems, the command line is an irreplaceable tool ...
for many of us, using the command line - command line to control and use some of the functions in the windows system will cause them to have headaches and problems. however, if you have to set up an automatic function system in windows and other server operating systems, the command line is an irreplaceable tool ...










 Prevent Windows Store from automatically opening on Chrome and Firefox browsers
Prevent Windows Store from automatically opening on Chrome and Firefox browsers Turn off window shading on Windows 10
Turn off window shading on Windows 10 Instructions to prevent shutdown on Windows 10 computers
Instructions to prevent shutdown on Windows 10 computers 2 ways to fix Display Driver Failed To Start error on Windows 10
2 ways to fix Display Driver Failed To Start error on Windows 10 Wifi on Windows 10 does not connect after starting from Sleep mode
Wifi on Windows 10 does not connect after starting from Sleep mode Enable / disable Periodic Scanning feature on Windows 10
Enable / disable Periodic Scanning feature on Windows 10