How to Shut Down Windows
Method 1 of 8:
Using the Windows 10 Start Menu
-
 Click the Startmenu. It's usually at the bottom-left corner of the screen.
Click the Startmenu. It's usually at the bottom-left corner of the screen.
-
 Click Power. It's at the bottom-left corner of the menu.
Click Power. It's at the bottom-left corner of the menu.
-
 Click Shut down. Windows will now shut down and power off the PC.
Click Shut down. Windows will now shut down and power off the PC.- If prompted to install updates before shutting down, select the option to do so.
- If you are not able to shut down your computer with this method, try pressing Alt+F4 and then selecting Shut Down.
Method 2 of 8:
Using Control Alt Delete on Windows 10 and 8
-
 Press Ctrl+Alt+Del on the keyboard. After a few moments, you'll see a screen with several menu options. The options may vary depending on the version of Windows you're using and which updates you've installed.
Press Ctrl+Alt+Del on the keyboard. After a few moments, you'll see a screen with several menu options. The options may vary depending on the version of Windows you're using and which updates you've installed. -
 Click the Powerbutton. It's at the bottom-right corner of the screen.
Click the Powerbutton. It's at the bottom-right corner of the screen.
-
 Click Shut Down. Windows will now shut down and the PC will turn off.
Click Shut Down. Windows will now shut down and the PC will turn off.
Method 3 of 8:
Using the Windows 8 and 8.1 Start Menu
-
 Hover the mouse over the bottom-right corner of the screen. This will display a link to the Start menu at that corner.
Hover the mouse over the bottom-right corner of the screen. This will display a link to the Start menu at that corner. -
 Right-click the Startmenu. A menu will expand.[1]
Right-click the Startmenu. A menu will expand.[1]
-
 Click Shut down or sign out. Another menu will expand.
Click Shut down or sign out. Another menu will expand. -
 Click Shut down. Windows will now shut down and the PC will turn off.
Click Shut down. Windows will now shut down and the PC will turn off.- If prompted to install updates before shutting down, select the option to do so.
Method 4 of 8:
Using the Windows 7 Start Menu
-
 Click the Start menu. It's the circle with a Windows logo, and it's usually at the bottom-left corner of the screen.
Click the Start menu. It's the circle with a Windows logo, and it's usually at the bottom-left corner of the screen. -
 Click Shut down. It's at the bottom-right corner of the menu. A window with some options will appear.
Click Shut down. It's at the bottom-right corner of the menu. A window with some options will appear.- If you don't see this option, click the small sideways triangle at the bottom-right corner to expand additional options.
-
 Select Shut down from the menu.
Select Shut down from the menu. -
 Click OK. Windows will shut down and the PC will turn off.
Click OK. Windows will shut down and the PC will turn off.
Method 5 of 8:
Using the Windows Vista Start Menu
-
 Click the Start menu. It's the circle with a Windows logo, and it's usually at the bottom-left corner of the screen.
Click the Start menu. It's the circle with a Windows logo, and it's usually at the bottom-left corner of the screen. -
 Click the sideways triangle. It's at the bottom-right corner of the menu to the right of the padlock button. A menu will expand.
Click the sideways triangle. It's at the bottom-right corner of the menu to the right of the padlock button. A menu will expand. -
 Click Shut Down. Windows will shut down and the PC will turn off.
Click Shut Down. Windows will shut down and the PC will turn off.
Method 6 of 8:
Using the Windows XP Start Menu
-
 Click the Start menu. It's the rectangle with a Windows logo, and it's usually at the bottom-left corner of the screen.
Click the Start menu. It's the rectangle with a Windows logo, and it's usually at the bottom-left corner of the screen. -
 Click Turn Off Computer. It's next to the red icon at the bottom-right corner of the Start menu. A pop-up screen will appear.
Click Turn Off Computer. It's next to the red icon at the bottom-right corner of the Start menu. A pop-up screen will appear. -
 Click Turn Off. It's the red icon at the center of the window.
Click Turn Off. It's the red icon at the center of the window.- If the menu says that Windows needs to install updates, it is recommended to do the installation. If you don't want to install updates, click Click here to turn off without installing updates instead.
-
 Wait while Windows is shutting down.
Wait while Windows is shutting down.
Method 7 of 8:
Using the Command Prompt on Any PC
-
 Open the command prompt. You can shut down Windows from the command prompt if you're having issues shutting it down using the Start menu.
Open the command prompt. You can shut down Windows from the command prompt if you're having issues shutting it down using the Start menu.- If you're using Windows 10 or 8, you can do this by typing cmd into the Windows search bar and clicking Command Prompt when it appears.
- If you're using Windows 7, Vista, or XP, click the Start menu, navigate to the All Programs, Accessories, and then click Command Prompt.
-
 Type shutdown /s at the prompt. You'll see a message that says the computer will shut down in one minute.[2]
Type shutdown /s at the prompt. You'll see a message that says the computer will shut down in one minute.[2] -
 Press ↵ Enter. This shuts down your PC.
Press ↵ Enter. This shuts down your PC.
Method 8 of 8:
Using the Power Button on Any PC
-
 Press and hold the power button for about 3 or 4 seconds. After a few seconds, you should see a shutdown message on the screen. Lift your finger when the message appears.
Press and hold the power button for about 3 or 4 seconds. After a few seconds, you should see a shutdown message on the screen. Lift your finger when the message appears.- Only use this method if you were unable to shut down your PC using the method for its operating system.
-
 Select the Shut Down option. This powers down your PC.
Select the Shut Down option. This powers down your PC.- If the PC is frozen and no shutdown message appears, you can force the machine to power off by holding down the power button until the screen goes dark. This should be an ultimate last resort as it could cause data corruption.
4 ★ | 1 Vote
You should read it
- How to delete and improve the right-click menu
- How to Get to the Boot Menu on Windows
- How to bring Windows 10's right-click menu to Windows 11
- How to add Shutdown to the right-click menu on Windows 10
- 2 simple ways to remove SkyDrive Pro option in Windows 10 Right-click Menu
- How to Sign Out of Windows 10
- The context menu of Windows 11 will have a new eye-catching design
- How to Shut Down Windows 8
May be interested
- Why can't the computer turn off Win 10?
 there may be many cases where windows 10 laptops cannot shut down and restart. why can't the computer shut down windows 10?
there may be many cases where windows 10 laptops cannot shut down and restart. why can't the computer shut down windows 10? - Instructions for creating Slide to Shut Down shortcut on Windows 10 computer
 slide to shutdown is a feature that is integrated from windows 8, 8.1 and windows 10. this is a feature that helps you turn off quickly, shorten a lot of time to perform computer shutdown just by sliding the screen down. in the article below, network administrator will guide you how to create a slide to shut down shortcut on a windows 10 computer
slide to shutdown is a feature that is integrated from windows 8, 8.1 and windows 10. this is a feature that helps you turn off quickly, shorten a lot of time to perform computer shutdown just by sliding the screen down. in the article below, network administrator will guide you how to create a slide to shut down shortcut on a windows 10 computer - How to fix Windows 10 laptop not shutdown and restart
 the article introduces 10 ways to fix windows laptop not shutdown and restart. if you are experiencing this error then follow the article to know how to fix it!
the article introduces 10 ways to fix windows laptop not shutdown and restart. if you are experiencing this error then follow the article to know how to fix it! - How to Force an App to Shut Down on Mac OS X
 this wikihow teaches you how to turn off an unresponsive application on your mac os x computer.
this wikihow teaches you how to turn off an unresponsive application on your mac os x computer. - Shut down faster in Windows XP
 you can boil a certificate while waiting for windows xp to shutdown. if your computer doesn't know how to say goodbye, you should consult some tips below.
you can boil a certificate while waiting for windows xp to shutdown. if your computer doesn't know how to say goodbye, you should consult some tips below. - Don't shut down your Windows PC when it's not really necessary
 many people have a habit of turning off their windows pc completely when not in use even for a short period of time to 'save power'. if you also have this habit, you may be bothering yourself unnecessarily.
many people have a habit of turning off their windows pc completely when not in use even for a short period of time to 'save power'. if you also have this habit, you may be bothering yourself unnecessarily. - How to Automatically Shut Down Your Computer at a Specified Time
 this wikihow teaches you how to configure your mac or pc to safely shut down at a certain time. make sure you save your files frequently so you don't lose data during a shutdown. open the task scheduler app. if you want your scheduled...
this wikihow teaches you how to configure your mac or pc to safely shut down at a certain time. make sure you save your files frequently so you don't lose data during a shutdown. open the task scheduler app. if you want your scheduled... - How to turn off Firefox automatically restart when entering Windows
 when firefox is turned off, it will automatically reopen tabs when users enter windows. so how to turn off the auto-start firefox feature?
when firefox is turned off, it will automatically reopen tabs when users enter windows. so how to turn off the auto-start firefox feature? - Shortcuts to start Windows 10 in Hibernate mode or quickly turn off
 on previous windows versions (windows 7, xp, vista ...), booting and shutting down are relatively simple and easy to implement. however, on windows 8 and 10 this process is not simple at all. especially windows 10 users often spend a lot of time to find where the restart and shut down buttons are located.
on previous windows versions (windows 7, xp, vista ...), booting and shutting down are relatively simple and easy to implement. however, on windows 8 and 10 this process is not simple at all. especially windows 10 users often spend a lot of time to find where the restart and shut down buttons are located. - Alexa.com is about to close because of few visitors
 on midweek, amazon announced plans to shut down its global website ranking system and competitor analysis tool 'alexa.com' after 25 years of operation.
on midweek, amazon announced plans to shut down its global website ranking system and competitor analysis tool 'alexa.com' after 25 years of operation.
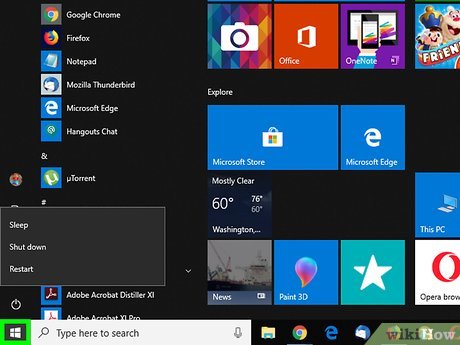
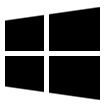
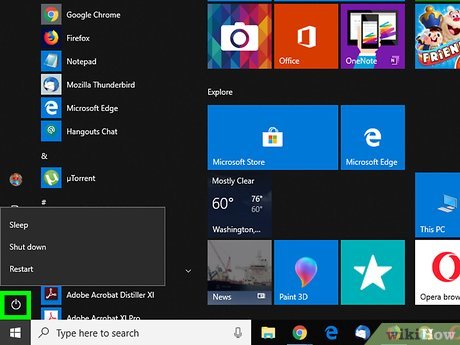
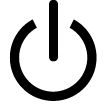




































 How to Remove Windows Genuine Advantage Notifications
How to Remove Windows Genuine Advantage Notifications How to Delete Your Usage History Tracks in Windows
How to Delete Your Usage History Tracks in Windows How to Play DVDs on Your Windows PC for Free
How to Play DVDs on Your Windows PC for Free How to Open Regedit
How to Open Regedit How to Navigate the Windows Directory
How to Navigate the Windows Directory How to Speed Up a Slow Windows Computer for Free
How to Speed Up a Slow Windows Computer for Free