How to Open Regedit
Part 1 of 3:
Using the "Run" Box
-
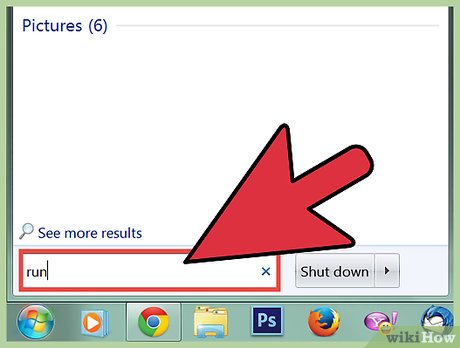 Click the Start menu and select "Run". You can also press ⊞ Win+R in any version. If you can't open the Start menu, see the next section.[1]
Click the Start menu and select "Run". You can also press ⊞ Win+R in any version. If you can't open the Start menu, see the next section.[1]- Windows 8 - Open the Start screen and type run, or find Run in the All Apps list.
- Windows 8.1 - Right-click the Start button and select "Run".
- Windows 10 - Right-click on the Start button logo and select "Run".
-
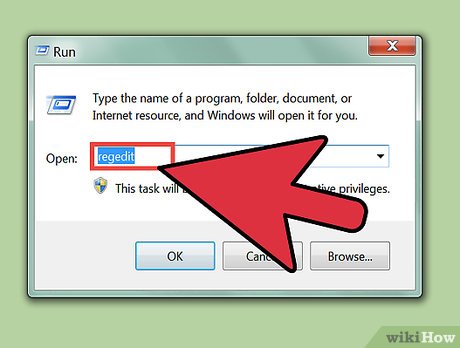 Type .regedit into the Run box and press ↵ Enter. This will start the Registry Editor.
Type .regedit into the Run box and press ↵ Enter. This will start the Registry Editor.- Depending on your computer's security settings, you may be prompted to confirm that you want to start the Registry Editor.
- You can also type this into the Start search feature.
- Access to the Registry Editor requires administrator permissions.
-
 Navigate through the registry entries. Use the menu on the left side of the Registry Editor to find the keys you need. Many folders will contain multiple levels of subfolders. Keys in each folder will be displayed in the right frame.
Navigate through the registry entries. Use the menu on the left side of the Registry Editor to find the keys you need. Many folders will contain multiple levels of subfolders. Keys in each folder will be displayed in the right frame. -
 Edit a key by double-clicking it. When you double-click a key in the right frame, a window will appear allowing you to edit the values. You should only edit keys if you know what you are doing or are following qualified instruction. Modifying keys will change how your system runs, and could cause Windows to malfunction.
Edit a key by double-clicking it. When you double-click a key in the right frame, a window will appear allowing you to edit the values. You should only edit keys if you know what you are doing or are following qualified instruction. Modifying keys will change how your system runs, and could cause Windows to malfunction.- Click here for more tips on safely editing the registry.
Part 2 of 3:
Using the Command Prompt
-
 Open the Command Prompt. There are several ways that you can open the Command Prompt, which allows you to open it if something is preventing you from using one way:[2]
Open the Command Prompt. There are several ways that you can open the Command Prompt, which allows you to open it if something is preventing you from using one way:[2]- Click the Start menu and select Command Prompt. If you're using Windows 8.1, right-click the Start button and select Command Prompt. If you're using Windows 8, you can find the Command Prompt in the All Apps list on the Start screen.
- Press ⊞ Win+R, type cmd, and press ↵ Enter.
- Press Ctrl+⇧ Shift+Esc to open the Task Manager. Click the "File" menu, hold Ctrl, and click "Run new task".
-
 Type .regedit and press ↵ Enter. You can do this from any location in the Command Prompt. The Registry Editor will open in a separate window. You may be asked to confirm that you want to open it.
Type .regedit and press ↵ Enter. You can do this from any location in the Command Prompt. The Registry Editor will open in a separate window. You may be asked to confirm that you want to open it. -
 Use the left frame to navigate through the registry. The folder tree on the left will allow you to find the key that you need. Expand the folders to see additional subfolders. Selecting a folder will display any keys it contains in the right frame.
Use the left frame to navigate through the registry. The folder tree on the left will allow you to find the key that you need. Expand the folders to see additional subfolders. Selecting a folder will display any keys it contains in the right frame. -
 Double-click a key to edit it. When you find a key in the right frame that you want to edit, double-click it to open it. Be careful when making changes, as changing the wrong thing can cause Windows to malfunction.
Double-click a key to edit it. When you find a key in the right frame that you want to edit, double-click it to open it. Be careful when making changes, as changing the wrong thing can cause Windows to malfunction.- Click here for more tips on safely editing the registry.
Part 3 of 3:
Troubleshooting regedit Not Opening
-
 Open the Command Prompt. If the Registry Editor will not start, there may be a problem with your system settings. This is typically caused by a virus or malware infection. You can make a change to allow access to the Registry Editor again, but it is highly recommended that you take steps to remove any infections as well.
Open the Command Prompt. If the Registry Editor will not start, there may be a problem with your system settings. This is typically caused by a virus or malware infection. You can make a change to allow access to the Registry Editor again, but it is highly recommended that you take steps to remove any infections as well.- See Step 1 in the previous section for instructions on opening the Command Prompt.
- You can also boot into "Safe Mode with Command Prompt" if you are having trouble opening the Command Prompt in Windows. Click here for instructions on booting into Safe Mode.
-
 Enter the command to unblock the Registry Editor. You'll be using the Command Prompt to delete a specific registry key that is blocking the Registry Editor from opening. Enter the following command and press ↵ Enter:[3]
Enter the command to unblock the Registry Editor. You'll be using the Command Prompt to delete a specific registry key that is blocking the Registry Editor from opening. Enter the following command and press ↵ Enter:[3]- reg delete "HKLMSoftwareMicrosoftWindows NTCurrentVersionImage File Execution Optionsregedit.exe"
-
 Attempt to open the Registry Editor again. Use either of the above two methods to launch the Registry Editor.
Attempt to open the Registry Editor again. Use either of the above two methods to launch the Registry Editor. -
 Remove any virus or malware infections from your computer. There's a very good chance that the reason your Registry Editor was blocked is because you have a virus or other malware infection. This could have come from an illegally downloaded game or program, from an email attachment, or bundled along with another program. Click here for detailed instructions on removing virus and malware infections. For really bad cases, you may be better off completely reinstalling Windows.
Remove any virus or malware infections from your computer. There's a very good chance that the reason your Registry Editor was blocked is because you have a virus or other malware infection. This could have come from an illegally downloaded game or program, from an email attachment, or bundled along with another program. Click here for detailed instructions on removing virus and malware infections. For really bad cases, you may be better off completely reinstalling Windows.
4 ★ | 3 Vote
You should read it
- How to Use Regedit
- How to Get Into a Computer Registry
- How to Make and Restore a Backup of the Windows Registry
- How to open the Registry Editor on Windows
- Microsoft adds the address bar to the Registry Editor
- How to Edit the Windows Registry
- Use the .reg file to configure the Registry in WinXP
- 50 Registry tricks to help you become a true Windows 7 / Vista 'hacker' (Part 4)
May be interested
- Can open source technology make money?
 open source technology is everywhere, on phones, laptops, or even the websites you open. thousands of companies have opted for open source business. but how can they earn money from something offered for free like open source?
open source technology is everywhere, on phones, laptops, or even the websites you open. thousands of companies have opted for open source business. but how can they earn money from something offered for free like open source? - Should doors be left open in winter?
 the cold weather makes many people hesitate to open windows in winter. however, is it good to always keep windows closed in winter? should we open windows in winter or not? let's find out together!
the cold weather makes many people hesitate to open windows in winter. however, is it good to always keep windows closed in winter? should we open windows in winter or not? let's find out together! - How to use Open-Shell in Windows 11
 windows 11 has great out-of-the-box features and what makes it even better is that you can customize this operating system to your liking. however, there are limits to how much you can adjust.
windows 11 has great out-of-the-box features and what makes it even better is that you can customize this operating system to your liking. however, there are limits to how much you can adjust. - Fix error when opening wrong with 'Open With', restore 'Open With' to its original state
 sometimes you get an error that you open an image file through the microsoft office application or open some files but do not open with the default program. it is an error that we use open with improperly and that will cause other files of the same format to automatically open with the program you chose in the future.
sometimes you get an error that you open an image file through the microsoft office application or open some files but do not open with the default program. it is an error that we use open with improperly and that will cause other files of the same format to automatically open with the program you chose in the future. - 7 simple ways to open Task Manager on Macbook, Windows 10,11
 how to open task manager will help improve work efficiency and quickly handle computer problems effectively. find out with hacom here.
how to open task manager will help improve work efficiency and quickly handle computer problems effectively. find out with hacom here. - How to fix the error of not being able to open JPG files in Windows
 if your windows 10 or 11 pc refuses to open jpg files, there could be a number of issues going on, such as a corrupted file or a problem with the default photo viewer.
if your windows 10 or 11 pc refuses to open jpg files, there could be a number of issues going on, such as a corrupted file or a problem with the default photo viewer. - How to fix Open with error on Windows
 the open with error makes you uncomfortable when you can't open the file normally. this error usually occurs when the open with configuration is changed to software that is not intended to open the file format.
the open with error makes you uncomfortable when you can't open the file normally. this error usually occurs when the open with configuration is changed to software that is not intended to open the file format. - 7 ways to open the Run dialog box in Windows
 the run dialog box is one of those convenient, easy-to-use windows tools. it allows you to quickly launch programs, open files and folders, and access some windows settings.
the run dialog box is one of those convenient, easy-to-use windows tools. it allows you to quickly launch programs, open files and folders, and access some windows settings. - Download OBS - Open Broadcaster Software 26.1
 open broadcaster software is an open source solution for creating and publishing live and recorded content to the internet. download the free open broadcaster software for windows pcs and start streaming today!
open broadcaster software is an open source solution for creating and publishing live and recorded content to the internet. download the free open broadcaster software for windows pcs and start streaming today! - What is open source software?
 open source software (oss) is a software that source code can be viewed and changed by the public.
open source software (oss) is a software that source code can be viewed and changed by the public.


















 How to Navigate the Windows Directory
How to Navigate the Windows Directory How to Speed Up a Slow Windows Computer for Free
How to Speed Up a Slow Windows Computer for Free How to Check Your Windows Version
How to Check Your Windows Version How to Write a Batch File
How to Write a Batch File How to Take a Screenshot in Microsoft Windows
How to Take a Screenshot in Microsoft Windows How to Customize the Font in Windows Command Prompt
How to Customize the Font in Windows Command Prompt