How to Navigate the Windows Directory
Method 1 of 4:
Opening File Explorer
-
 Click the Start button. This button can be found in the lower-left corner of the screen, and may just be a Windows logo.
Click the Start button. This button can be found in the lower-left corner of the screen, and may just be a Windows logo. -
 Click the Computer or File Explorer button. In Windows 10, this looks like a folder and can be found on the left side of the menu, or in your Windows task bar at the bottom of the screen.
Click the Computer or File Explorer button. In Windows 10, this looks like a folder and can be found on the left side of the menu, or in your Windows task bar at the bottom of the screen. -
 Click This PC in the left sidebar (Window 10). This will display the drives connected to your computer.
Click This PC in the left sidebar (Window 10). This will display the drives connected to your computer. -
 Find your hard drive. Your computer's main hard drive will be listed in the "Hard disk drives" or "Devices and drives" section. The hard drive with Windows installed on it will have the Windows logo on the drive icon, and is typically the C: drive.
Find your hard drive. Your computer's main hard drive will be listed in the "Hard disk drives" or "Devices and drives" section. The hard drive with Windows installed on it will have the Windows logo on the drive icon, and is typically the C: drive. -
 Find your other drives and devices. If you have any other hard drives installed, they'll also appear in the "Hard Disk Drives" or "Devices and drives" section. If you have any USB devices or drives connected, you'll find them listed in the "Devices with Removable Storage" or "Devices and drives" section.
Find your other drives and devices. If you have any other hard drives installed, they'll also appear in the "Hard Disk Drives" or "Devices and drives" section. If you have any USB devices or drives connected, you'll find them listed in the "Devices with Removable Storage" or "Devices and drives" section.- You can also expand the "Computer" or "This PC" entry in the left sidebar to see all of your connected drives and devices.
-
 Access your user folders. Your user folders will appear at the top of the window in Windows 10 and 8. These folders include your Documents, Pictures, Downloads, and more.
Access your user folders. Your user folders will appear at the top of the window in Windows 10 and 8. These folders include your Documents, Pictures, Downloads, and more.- The majority of the files and folders you'll be dealing with on a day-to-day basis can likely be found in these user folders.
Method 2 of 4:
-
 Double-click a drive or folder to open it. You'll see all of the folder's contents in the window.
Double-click a drive or folder to open it. You'll see all of the folder's contents in the window. -
 Click the Back and Forward arrows at the top of the Window. This will take you back to your previous location, or forward if you have already gone back.
Click the Back and Forward arrows at the top of the Window. This will take you back to your previous location, or forward if you have already gone back. -
 Click the Up arrow to go up one directory level (Windows 10). You'll find this button next to the Back and Forward arrows. This will take you to the parent directory for your current location. For example, if you're in C:Program FilesAdobe, pressing Up will take you to C:Program Files.
Click the Up arrow to go up one directory level (Windows 10). You'll find this button next to the Back and Forward arrows. This will take you to the parent directory for your current location. For example, if you're in C:Program FilesAdobe, pressing Up will take you to C:Program Files. -
 Click the address bar to view the current location. If you need to exact path to the current folder, click an empty spot in the address bar and the full path will be highlighted for you to copy.
Click the address bar to view the current location. If you need to exact path to the current folder, click an empty spot in the address bar and the full path will be highlighted for you to copy. -
 Right-click a folder for more options. The right-click menu has a lot of different options, and installing programs may add more.
Right-click a folder for more options. The right-click menu has a lot of different options, and installing programs may add more.- Select "Open in a new window" to open the selected folder in a separate window. This can be useful for moving items between two folders.
- Select "Pin to taskbar" to add an often-used folder to your Windows taskbar. This can make it easy to access the folder at any time.
-
 Enable hidden files. If you need to see hidden files, you'll need to unhide them:
Enable hidden files. If you need to see hidden files, you'll need to unhide them:- Windows 10 and 8 - Click the View tab in any folder window. Check the "Hidden items" box.
- Windows 7 - Click the Organize button and select "Folder and search options." Click the "View" tab in the window that appears and enable "Show hidden files, folders, and drives."
Method 3 of 4:
Searching for Files
-
 Click the Start button. You can start a search directly from the Start menu.
Click the Start button. You can start a search directly from the Start menu. -
 Type the name of the file or folder you're searching for. You can also type an extension to search for all files of that, such as "docx" for Word documents.
Type the name of the file or folder you're searching for. You can also type an extension to search for all files of that, such as "docx" for Word documents. -
 Click a result to open it. If the result is a file, it will open in its default program. If it's a folder, the folder will open in a new window. If it's a program, the program will launch.
Click a result to open it. If the result is a file, it will open in its default program. If it's a folder, the folder will open in a new window. If it's a program, the program will launch. -
 Click a results section header to view all matching results. For example, if you have lots of documents that share the search term, clicking the Documents header will display all of the results that match.
Click a results section header to view all matching results. For example, if you have lots of documents that share the search term, clicking the Documents header will display all of the results that match. -
 Right-click a result and select Open file location. This will open the folder that contains the file in a new window.
Right-click a result and select Open file location. This will open the folder that contains the file in a new window.
Method 4 of 4:
Using the Command Prompt
-
 Click the Start button.
Click the Start button. -
 Type cmd and press ↵ Enter. This will start the Command Prompt.
Type cmd and press ↵ Enter. This will start the Command Prompt. -
 Note your current folder. When you start the Command Prompt, you'll start in your User folder.
Note your current folder. When you start the Command Prompt, you'll start in your User folder. -
 Type dir /p and press ↵ Enter. This will display the contents of the current directory. The screen will stop scrolling whenever the screen has filled, and you can press any key to keep scrolling.
Type dir /p and press ↵ Enter. This will display the contents of the current directory. The screen will stop scrolling whenever the screen has filled, and you can press any key to keep scrolling.entries are folders inside of your current directory. - The size of each file will be displayed in bytes before the file name.
-
 Type cd.. and press ↵ Enter. This will take you up one directory level.
Type cd.. and press ↵ Enter. This will take you up one directory level. -
 Type cd folderName to open a folder in your directory. For example, in your User folder you can type cd documents and press ↵ Enter to open your Documents folder.
Type cd folderName to open a folder in your directory. For example, in your User folder you can type cd documents and press ↵ Enter to open your Documents folder. -
 Type cd path to go to a specific directory. For example, to move directly to the Microsoft Office 15 directory in Program Files, you would type cd C:Program FilesMicrosoft Office 15
Type cd path to go to a specific directory. For example, to move directly to the Microsoft Office 15 directory in Program Files, you would type cd C:Program FilesMicrosoft Office 15 -
 Type a file name and press ↵ Enter to open it. This will open the file in its default program. You'll need to type the entire file name as well as its extension.[1]
Type a file name and press ↵ Enter to open it. This will open the file in its default program. You'll need to type the entire file name as well as its extension.[1]
4.1 ★ | 19 Vote
You should read it
- How to Zip Folder on Windows
- How to Access Shared Folders on a Network
- How to Protect Folders With Passwords
- How to open a folder on a Mac using a command in Terminal
- Error of not being able to open the Download folder in Windows 10 and 11
- How to set a default folder opening in Finder on Mac
- How to Open the Applications Folder on Mac
- How to Find the Library Folder on a Mac
May be interested
- How to navigate folders in Windows Command Prompt
 when you want to modify the properties of a specific file, scan a specific folder, or perform any other action in command prompt, you must first navigate to that folder.
when you want to modify the properties of a specific file, scan a specific folder, or perform any other action in command prompt, you must first navigate to that folder. - How to enable RSAT for Active Directory in Windows 10
 this tutorial introduces 3 methods to enable active directory in windows 10. to be exact, it is not to activate active directory in windows 10 because you cannot install ad in windows 10. you can only enable rsat for active directory in windows 10 only.
this tutorial introduces 3 methods to enable active directory in windows 10. to be exact, it is not to activate active directory in windows 10 because you cannot install ad in windows 10. you can only enable rsat for active directory in windows 10 only. - Instructions for installing Active Directory on Windows Server 2008
 microsoft active directory provides a centralized solution, managing and storing network resource information across the entire domain. in addition, active directory using domain controllers is responsible for storing and distributing storage for all users in the system, and setting up windows server 2008 as the domain controller role.
microsoft active directory provides a centralized solution, managing and storing network resource information across the entire domain. in addition, active directory using domain controllers is responsible for storing and distributing storage for all users in the system, and setting up windows server 2008 as the domain controller role. - How to print the folder content structure in Windows 10
 basically, printing the content (list) of a directory, including files and subdirectories, is one of the more complex tasks in windows 10. however, you will have to use to command prompt and some related commands.
basically, printing the content (list) of a directory, including files and subdirectories, is one of the more complex tasks in windows 10. however, you will have to use to command prompt and some related commands. - How to Change Default Folder in Windows Terminal
 by default, windows terminal will use your current user directory as the default directory when you open it. however, you can completely change this folder to any other folder on your windows pc.
by default, windows terminal will use your current user directory as the default directory when you open it. however, you can completely change this folder to any other folder on your windows pc. - Configure the Lightweight Directory Service service - Part 3
 in this article, i will show you the procedure for creating an appropriate ad lds instance and application directory partition.
in this article, i will show you the procedure for creating an appropriate ad lds instance and application directory partition. - Prevent deleting data in Windows Server 2003 Active Directory
 it can be said that one of the most 'problematic' issues in managing and working with active directory is mistakenly deleting data or objects accidentally or incorrectly handled by users. of course, technically they must have full rights in active directory to be able to perform the deletion of internal objects ...
it can be said that one of the most 'problematic' issues in managing and working with active directory is mistakenly deleting data or objects accidentally or incorrectly handled by users. of course, technically they must have full rights in active directory to be able to perform the deletion of internal objects ... - Yahoo! The Directory closed on December 31
 yahoo has just announced it will close the yahoo! directory - is considered a website nearly 20 years old.
yahoo has just announced it will close the yahoo! directory - is considered a website nearly 20 years old. - How to change the default directory for hosting Hyper-V virtual machines in Windows 10
 as we know, hyper-v allows running virtual computer systems on a physical server. these virtualization systems (also known as guest clients) can be used and managed similarly as physical computer systems.
as we know, hyper-v allows running virtual computer systems on a physical server. these virtualization systems (also known as guest clients) can be used and managed similarly as physical computer systems. - How to install Active Directory in Windows Server 2012
 in this article, we will learn how to install active directory in windows server 2012 r2.
in this article, we will learn how to install active directory in windows server 2012 r2.



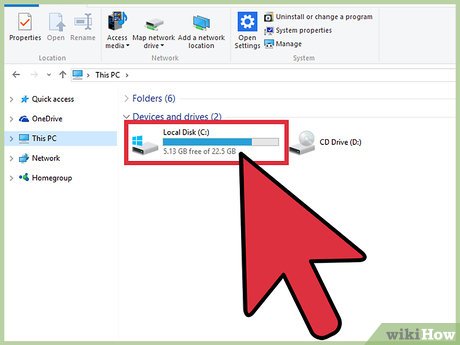



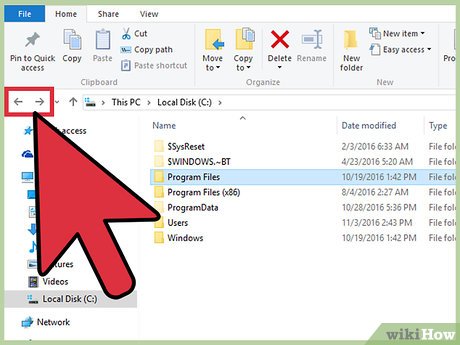
















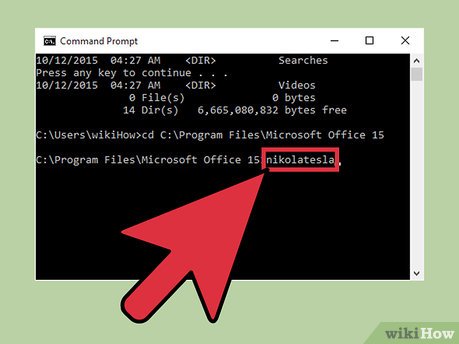










 How to Speed Up a Slow Windows Computer for Free
How to Speed Up a Slow Windows Computer for Free How to Check Your Windows Version
How to Check Your Windows Version How to Write a Batch File
How to Write a Batch File How to Take a Screenshot in Microsoft Windows
How to Take a Screenshot in Microsoft Windows How to Customize the Font in Windows Command Prompt
How to Customize the Font in Windows Command Prompt How to Create a Custom Windows Command Prompt
How to Create a Custom Windows Command Prompt