Should I turn off my Mac after each use?
Even though Windows 10 users often turn off their computers after each use, Mac users hardly have this habit. So should you turn off your Mac after each use, in this article TipsMake will learn with you.
You shouldn't worry about how much power your iMac or MacBook uses as they go to a minimum when the screen is off and the Mac is in sleep mode. Of course, it still uses a bit of a different resource.
If you want to completely shut down your computer, click the Apple icon in the left corner of the screen and choose Shut Down from the menu.
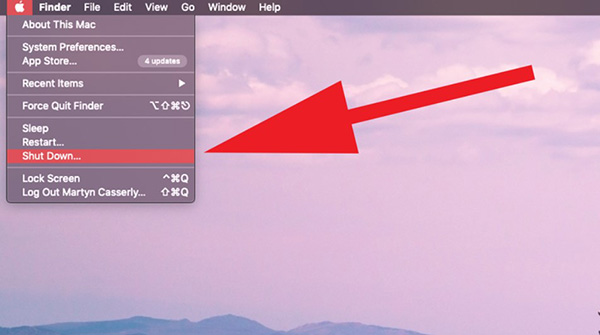
Many people think that sudden heating or cooling of components in a Mac can hurt, but the finished Mac is not as fragile as it looks.
If you don't work on your Mac for a short time, you should leave it on, but overnight, set it to sleep or turn it off completely.
Better sleep with your Mac than shutting it down?
When it goes to sleep, a Mac will greatly reduce its energy usage and can easily 'wake up' more quickly than turning it on when it is completely turned off. In fact, new Macs running the M1 chip almost immediately wake up when they wake up, making this even more appealing choice.
So if you don't use your Mac for a few hours or overnight, putting it to sleep is the best solution. If it takes longer, you should turn off the computer, the reason will be explained in detail below.
To put your Mac in sleep mode, click the Apple logo in the left corner of the screen and choose Sleep from the menu.

You can pre-schedule your Mac to sleep automatically after a set amount of time, useful if you forget.
Another extremely easy way is that when not in use, just fold the device down and the Mac will automatically go to sleep (in case you use a MacBook).
To set your Mac to sleep automatically, open System Preferences and select Energy Saver . You'll see two options at the top of the screen ( Battery and Power Adapter ) or just the Power Adapter on the iMac and Mac mini since they don't have a battery.
The slider at the top of the window will tell you how long your Mac needs to be in a stationary state before the screen turns off. Choose the right time, 2-3 minutes is the ideal time.
Should check all the options below.

Does not shutting down harm the Mac?
Over time, processes and applications can clog RAM and cause a slight decrease in performance, especially on older machines. You can fix this by shutting down and reopening the app, disabling a few tabs in your open browser, or restarting your Mac.
macOS does a great job at managing memory, but sometimes the best way for your device to completely clean the system is to shut it down and reboot. This process will clear your RAM and allow some congested processes to run again.
There will also be some updates to your computer when restarting, so be mindful of shutdowns a bit more if you don't have this habit.
How to schedule Mac to shutdown or go to sleep mode
In addition to the display or memory-based methods above, you can also set how long it takes your Mac to sleep or shut it down and reboot.
Open System Preferences> Energy Saver and click on the Schedule button in the lower right corner.

You can choose in the Start or Wake box to schedule the time your Mac will start working (during a day, weekend, daily or special date and time).

Select Sleep below to open up other options including Restart and Shut Down . Now, set the appropriate time and click OK .
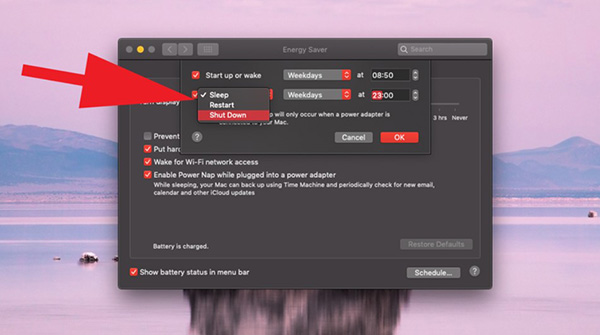
Note that having an application open will prevent the Mac from shutting down because the system does not want to accidentally lose all important unsaved data.
For the auto shutdown feature to work, you need to close all apps when you're done using it.
 How to turn off Tap to Wake on iPhone X so that the screen does not light up when touched
How to turn off Tap to Wake on iPhone X so that the screen does not light up when touched How to turn on and turn off Wifi on laptop very fast
How to turn on and turn off Wifi on laptop very fast 3 ways to turn off the Windows 11 firewall, steps to turn off the firewall on windows 11
3 ways to turn off the Windows 11 firewall, steps to turn off the firewall on windows 11 Should fans be turned on when using air conditioning?
Should fans be turned on when using air conditioning? How to turn off Siri on iPhone, iPad
How to turn off Siri on iPhone, iPad