How to Play DVDs on Your Windows PC for Free
This wikiHow teaches you how to watch a DVD on your Windows computer using the VLC media player. Currently, there is no built-in option in Windows 10 that allows you to play DVDs, however, you can download VLC media player for free to play...
Part 1 of 3:
Installing VLC
-
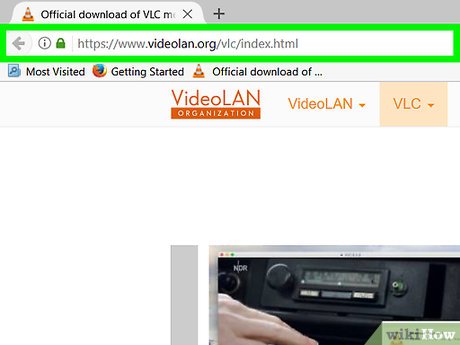 How to Play DVDs on Your Windows PC for Free Picture 1 Go to the VLC download page. Visit http://www.videolan.org/vlc/ in your browser.
How to Play DVDs on Your Windows PC for Free Picture 1 Go to the VLC download page. Visit http://www.videolan.org/vlc/ in your browser. -
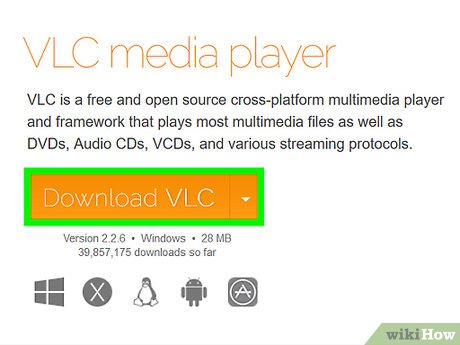 How to Play DVDs on Your Windows PC for Free Picture 2 Click Download VLC. This orange button is on the right side of the page. Doing so prompts the latest version of VLC media player to download to your computer.
How to Play DVDs on Your Windows PC for Free Picture 2 Click Download VLC. This orange button is on the right side of the page. Doing so prompts the latest version of VLC media player to download to your computer.- Depending on your browser, you may have to select a download location and/or click Save or Download before the file will actually download.
-
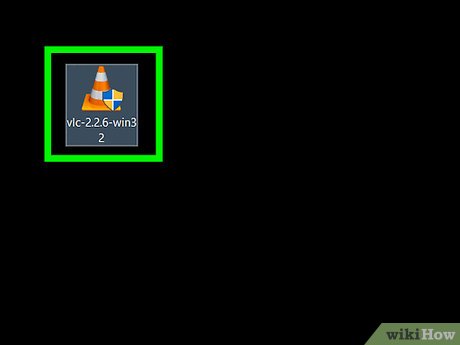 How to Play DVDs on Your Windows PC for Free Picture 3 Double-click the VLC setup file. It resembles an orange and white traffic cone. You'll find this in your computer's default "Downloads" folder (e.g., the desktop).
How to Play DVDs on Your Windows PC for Free Picture 3 Double-click the VLC setup file. It resembles an orange and white traffic cone. You'll find this in your computer's default "Downloads" folder (e.g., the desktop). -
 How to Play DVDs on Your Windows PC for Free Picture 4 Click Yes when prompted. Doing so opens the VLC setup window.
How to Play DVDs on Your Windows PC for Free Picture 4 Click Yes when prompted. Doing so opens the VLC setup window. -
 How to Play DVDs on Your Windows PC for Free Picture 5 Select a language and click OK. Click the drop-down box to select a language.
How to Play DVDs on Your Windows PC for Free Picture 5 Select a language and click OK. Click the drop-down box to select a language. -
 How to Play DVDs on Your Windows PC for Free Picture 6 Click Next on each page. This will help install VLC media player with optimal settings.
How to Play DVDs on Your Windows PC for Free Picture 6 Click Next on each page. This will help install VLC media player with optimal settings. -
 How to Play DVDs on Your Windows PC for Free Picture 7 Click Install. You'll see it at the bottom of the installation page. Doing so will begin installing VLC media player on your PC.
How to Play DVDs on Your Windows PC for Free Picture 7 Click Install. You'll see it at the bottom of the installation page. Doing so will begin installing VLC media player on your PC.- You can view the installation progress by watching the green bar on the pop-up window.
-
 How to Play DVDs on Your Windows PC for Free Picture 8 Click Finish when prompted. This will complete the installation and close the installer window. VLC media player is now installed on your PC.
How to Play DVDs on Your Windows PC for Free Picture 8 Click Finish when prompted. This will complete the installation and close the installer window. VLC media player is now installed on your PC.
Part 2 of 3:
Making VLC the Default Video Player
-
 How to Play DVDs on Your Windows PC for Free Picture 9 Open Start. Click the Windows logo in the bottom-left corner of the screen.
How to Play DVDs on Your Windows PC for Free Picture 9 Open Start. Click the Windows logo in the bottom-left corner of the screen. How to Play DVDs on Your Windows PC for Free Picture 10
How to Play DVDs on Your Windows PC for Free Picture 10 -
 How to Play DVDs on Your Windows PC for Free Picture 11 Click Settings. This gear is in the bottom-left side of the Start window.
How to Play DVDs on Your Windows PC for Free Picture 11 Click Settings. This gear is in the bottom-left side of the Start window. How to Play DVDs on Your Windows PC for Free Picture 12
How to Play DVDs on Your Windows PC for Free Picture 12 -
 How to Play DVDs on Your Windows PC for Free Picture 13 Click Apps. This icon resembles a bulleted list of horizontal lines.
How to Play DVDs on Your Windows PC for Free Picture 13 Click Apps. This icon resembles a bulleted list of horizontal lines. -
 How to Play DVDs on Your Windows PC for Free Picture 14 Click Default apps. It's a tab on the left side of the Apps menu.
How to Play DVDs on Your Windows PC for Free Picture 14 Click Default apps. It's a tab on the left side of the Apps menu. -
 How to Play DVDs on Your Windows PC for Free Picture 15 Scroll down to the "Video player" section and click the current app. The current app below the "Video player" heading will usually be the Movies & TV app.
How to Play DVDs on Your Windows PC for Free Picture 15 Scroll down to the "Video player" section and click the current app. The current app below the "Video player" heading will usually be the Movies & TV app. -
 How to Play DVDs on Your Windows PC for Free Picture 16 Click VLC media player. It's the orange traffic cone icon in the pop-out window. This will set VLC Media Player as your default movie player for all media on your computer.
How to Play DVDs on Your Windows PC for Free Picture 16 Click VLC media player. It's the orange traffic cone icon in the pop-out window. This will set VLC Media Player as your default movie player for all media on your computer.
Part 3 of 3:
Playing a DVD with VLC
-
 How to Play DVDs on Your Windows PC for Free Picture 17 Insert the DVD into your computer's DVD drive. Do so with the labeled side of the DVD face-up.
How to Play DVDs on Your Windows PC for Free Picture 17 Insert the DVD into your computer's DVD drive. Do so with the labeled side of the DVD face-up.- If doing this opens VLC, your DVD should begin playing automatically.
-
 How to Play DVDs on Your Windows PC for Free Picture 18 Open VLC. You should have a shortcut on your desktop; if not, type "vlc" into Start and then click the VLC icon.
How to Play DVDs on Your Windows PC for Free Picture 18 Open VLC. You should have a shortcut on your desktop; if not, type "vlc" into Start and then click the VLC icon. -
 How to Play DVDs on Your Windows PC for Free Picture 19 Click Media. It's in the top-left corner of the VLC window. Clicking this tab prompts a drop-down menu.
How to Play DVDs on Your Windows PC for Free Picture 19 Click Media. It's in the top-left corner of the VLC window. Clicking this tab prompts a drop-down menu. -
 How to Play DVDs on Your Windows PC for Free Picture 20 Click Open Disc. This option is near the top of the Media drop-down menu. Doing so opens a separate window for your DVD preferences.
How to Play DVDs on Your Windows PC for Free Picture 20 Click Open Disc. This option is near the top of the Media drop-down menu. Doing so opens a separate window for your DVD preferences. -
 How to Play DVDs on Your Windows PC for Free Picture 21 Click Play. It's at the bottom of the window. After a minute or so, your DVD will begin playing.
How to Play DVDs on Your Windows PC for Free Picture 21 Click Play. It's at the bottom of the window. After a minute or so, your DVD will begin playing.- If your DVD has a title screen as most do, you'll need to click the menu item you want (e.g., Play or Scene Select).
4 ★ | 2 Vote
You should read it
- 22 shortcuts to VLC for Windows and Mac
- How to Reinstall Windows Media Player
- Advanced tricks use VLC Media Player
- Summary of shortcuts in Windows Media Player
- How to fix 3 problems with VLC Media Player
- Set up VLC Media Player as the default multimedia player on Windows 10
- VLC Media Player 3.0.11
- 10 interesting hidden functions of VLC Media Player
- How to download and install Windows Media Player 12 on Windows 10
- Instructions for rotating videos are inverted and inclined by VLC Media Player
- How to Take a Snapshot of a Video Running in Windows Media Player
- VLC Media Player 3.0.8 was officially released with 13 security fixes
























 How to Play DVDs on Windows Media Player
How to Play DVDs on Windows Media Player How to Store DVDs
How to Store DVDs How to play DVD on Windows 10
How to play DVD on Windows 10 How to Burn a DVD
How to Burn a DVD How to Burn MP4 to DVD
How to Burn MP4 to DVD How to Copy (rip) DVD discs with VLC
How to Copy (rip) DVD discs with VLC