How to Remove Windows Genuine Advantage Notifications
Method 1 of 3:
Activating Windows
-
 Make sure that you're connected to the Internet. In order to activate your copy of Windows, you'll need to be connected to the Internet so that Microsoft can validate your key.
Make sure that you're connected to the Internet. In order to activate your copy of Windows, you'll need to be connected to the Internet so that Microsoft can validate your key. -
 Open Start. Click the Windows logo in the bottom-left corner of the screen. The Start menu will pop up.
Open Start. Click the Windows logo in the bottom-left corner of the screen. The Start menu will pop up.
-
 Open Settings. Click the gear-shaped icon in the lower-left side of the Start menu.
Open Settings. Click the gear-shaped icon in the lower-left side of the Start menu.
-
 ClickUpdate & Security. This circular arrow-shaped icon is at the bottom of the Settings window.
ClickUpdate & Security. This circular arrow-shaped icon is at the bottom of the Settings window.
-
 Click the Activation tab. You'll find it on the left side of the window.
Click the Activation tab. You'll find it on the left side of the window. -
 Click Change product key. It's a link in the middle of the Activation page. Doing so opens a new window.
Click Change product key. It's a link in the middle of the Activation page. Doing so opens a new window. -
 Enter your Windows 10 product key. Type the activation key that came with your copy of Windows 10 into the text box.
Enter your Windows 10 product key. Type the activation key that came with your copy of Windows 10 into the text box.- You can usually find the product key on the CD box if you bought a hard copy, or in a confirmation email from Microsoft if you bought a Windows 10 product key online.
- If you bought a key for Windows 7, 8, or 8.1, you can use that key to register Windows 10.[1]
-
 Click Next. It's in the lower-right corner of the window. This will prompt Microsoft to attempt to verify your copy of Windows.
Click Next. It's in the lower-right corner of the window. This will prompt Microsoft to attempt to verify your copy of Windows. -
 Follow any on-screen instructions. If your copy of Windows is legitimate, you should receive a notification that it has been accepted, though you may need to enter additional information if prompted.
Follow any on-screen instructions. If your copy of Windows is legitimate, you should receive a notification that it has been accepted, though you may need to enter additional information if prompted.
Method 2 of 3:
Removing the Activation Watermark from Windows 10
-
 Make sure that you're on an administrator account. You'll need to be on an account that has administrator privileges in order to make changes to your computer's registry.
Make sure that you're on an administrator account. You'll need to be on an account that has administrator privileges in order to make changes to your computer's registry. -
 Open Start. Click the Windows logo in the bottom-left corner of the screen.
Open Start. Click the Windows logo in the bottom-left corner of the screen.
-
 Type in regedit. This will search your computer for the Registry Editor command.
Type in regedit. This will search your computer for the Registry Editor command. -
 Click regedit. It's a teal collection of blocks at the top of the Start window.
Click regedit. It's a teal collection of blocks at the top of the Start window. -
 Click Yes when prompted. Doing so will open the Registry Editor window.
Click Yes when prompted. Doing so will open the Registry Editor window. -
 Go to the "Activation" key. To do so:
Go to the "Activation" key. To do so:- Expand the HKEY_LOCAL_MACHINE folder by double-clicking it.
- Expand SOFTWARE
- Scroll down and expand Microsoft
- Scroll down and expand Windows NT
- Expand CurrentVersion
- Expand Software Protection Platform
- Click Activation
-
 Right-click Manual. It's a blue-and-white icon on the right side of the window. A drop-down menu will appear.
Right-click Manual. It's a blue-and-white icon on the right side of the window. A drop-down menu will appear.- If your mouse doesn't have a right-click button, click the right side of the mouse, or use two fingers to click the mouse.
- If your computer uses a trackpad instead of a mouse, use two fingers to tap the trackpad or press the bottom-right side of the trackpad.
-
 Click Modify. It's at the top of the drop-down menu. A window will appear.
Click Modify. It's at the top of the drop-down menu. A window will appear. -
 Change the value data. In the "Value data" text box, replace the "0" with a "1", then click OK.
Change the value data. In the "Value data" text box, replace the "0" with a "1", then click OK.- You may be prompted to confirm this choice. If so, click Yes or OK before proceeding.
-
 Right-click NotificationDisabled. This item is also on the right side of the page.
Right-click NotificationDisabled. This item is also on the right side of the page. -
 Click Modify.
Click Modify. -
 Change the value data to 1. This will prevent the activation notification from appearing on your desktop.
Change the value data to 1. This will prevent the activation notification from appearing on your desktop. -
 Restart your computer. Click Start, click Power
Restart your computer. Click Start, click Power , and click Restart in the pop-up menu. Your computer will shut down and then turn itself back on.
, and click Restart in the pop-up menu. Your computer will shut down and then turn itself back on.
- Repeat this process if the notification reappears. While removing the watermark notification will work temporarily, you may need to disable it again in the future.
Method 3 of 3:
Disabling Genuine Advantage in Windows 7
-
 Open Start. Click the Windows logo in the bottom-left corner of the screen.
Open Start. Click the Windows logo in the bottom-left corner of the screen.
-
 Click the search bar. It's at the bottom of the Start window.
Click the search bar. It's at the bottom of the Start window. -
 Type in task manager. This will search your computer for the Task Manager application.
Type in task manager. This will search your computer for the Task Manager application. -
 Click Task Manager. It's at the top of the Start window.
Click Task Manager. It's at the top of the Start window. -
 Open the Run window. Press ⊞ Win+R at the same time to do so.
Open the Run window. Press ⊞ Win+R at the same time to do so.- If this doesn't work, re-open Start, type in run, and click Run.
-
 Type in system32. System32 is a folder that contains many of your computer's sensitive files.
Type in system32. System32 is a folder that contains many of your computer's sensitive files. -
 Click OK. It's at the bottom of the Run window. This will open the system32 folder.
Click OK. It's at the bottom of the Run window. This will open the system32 folder. -
 Enable viewing for hidden files and file extensions. To do so:
Enable viewing for hidden files and file extensions. To do so:- Click the View tab.
- Check the "Hidden items" box.
- Check the "File name extensions" box.
-
 Find the "WgaLogon.dll" file. The easiest way to do this is by typing wga into the search bar that's in the upper-right side of the window and then waiting for the "WgaLogon.dll" file to appear.
Find the "WgaLogon.dll" file. The easiest way to do this is by typing wga into the search bar that's in the upper-right side of the window and then waiting for the "WgaLogon.dll" file to appear. -
 Rename the "WgaLogon.dll" file. Right-click the file, click Rename, and type .bak at the end of the file name and extension, then press ↵ Enter.
Rename the "WgaLogon.dll" file. Right-click the file, click Rename, and type .bak at the end of the file name and extension, then press ↵ Enter.- The file should now read "WgaLogon.dll.bak" instead.
- You may be prompted to confirm this choice. If so, click Yes or OK.
-
 Create an empty copy of the "WgaLogon.dll" file. To do so:
Create an empty copy of the "WgaLogon.dll" file. To do so:- Right click on a blank space in the system32 window.
- Select New
- Click Text Document
- Type in WgaLogon as the file's name.
- Replace the .txt with .dll
- Press ↵ Enter, then click Yes if prompted.
-
 Find the "WgaTray.exe" file in both system32 and Task Manager. Since you'll need to delete both entries within 5 seconds of each other, you'll want to find them now. To do so:
Find the "WgaTray.exe" file in both system32 and Task Manager. Since you'll need to delete both entries within 5 seconds of each other, you'll want to find them now. To do so:- system32 - You should see "WgaTray.exe" in the window if "wga" is still typed into the search bar.
- Task Manager - Click the Processes tab, scroll down until you find the "WgaTray.exe" option, and click it.
-
 Delete both "WgaTray.exe" files. Select the system32 "WgaTray.exe" file and press the Del key, then switch to Task Manager and click End process or End task in the lower-right corner of the window.
Delete both "WgaTray.exe" files. Select the system32 "WgaTray.exe" file and press the Del key, then switch to Task Manager and click End process or End task in the lower-right corner of the window. -
 Restart your computer when finished. Once your computer finishes rebooting, your Genuine Advantage notifications should be gone.
Restart your computer when finished. Once your computer finishes rebooting, your Genuine Advantage notifications should be gone.- You may have to repeat this process at some point, since Genuine Advantage notifications often return with critical updates.
3.5 ★ | 2 Vote
You should read it
- How to add 'Open command window here as administrator' to the right-click menu on Windows 10
- How to add 'Open PowerShell window here as administrator' to the right-click menu on Windows 10
- How to Find a File's Path on Windows
- How to Make an Exe File
- Some operations with the MS Word window
- Please download more than 90 beautiful windows wallpapers for your computer
- How to Convert WMV to MP4
- How to Minimize All Open Windows Without Having a Windows Button
May be interested
- 3 ways to turn off Instagram notifications to avoid being disturbed
 in case you do not want to receive notifications on instagram while in a meeting, or want to turn off instagram notifications for a certain period of time, you can choose to adjust.
in case you do not want to receive notifications on instagram while in a meeting, or want to turn off instagram notifications for a certain period of time, you can choose to adjust. - Does Google Play no longer display notifications after installing app updates?
 google has unexpectedly removed the notification display feature after the applications have been updated to the new version from the play store.
google has unexpectedly removed the notification display feature after the applications have been updated to the new version from the play store. - Prevent advertising notifications on Android
 some applications on android are allowed to use status bar notifications to display ads, which really makes many users feel annoyed, because the ads they never touched still have to browse and remove them in the notification section.
some applications on android are allowed to use status bar notifications to display ads, which really makes many users feel annoyed, because the ads they never touched still have to browse and remove them in the notification section. - How to turn off notifications on Windows 10
 sometimes you get distracted by the notification of the application on windows 10. if you do not know how to get rid of those notifications, the following article will help you find the answer to your problem. are encountered.
sometimes you get distracted by the notification of the application on windows 10. if you do not know how to get rid of those notifications, the following article will help you find the answer to your problem. are encountered. - How to set up the types of messages displayed on the iPhone Cover Sheet
 items in cover sheet are set by default, but you can remove unwanted items. for example, you can remove the message notification and add a reminder list. the settings in cover sheet allow you to do this.
items in cover sheet are set by default, but you can remove unwanted items. for example, you can remove the message notification and add a reminder list. the settings in cover sheet allow you to do this. - Activate Update Restart Notifications on Windows 10
 on windows 10 you can enable the update restart notifications feature. when the update restart notifications feature is enabled, the operating system will store notifications about the restart time. notifications will be displayed more often, so you won't forget the time when the operating system restarts.
on windows 10 you can enable the update restart notifications feature. when the update restart notifications feature is enabled, the operating system will store notifications about the restart time. notifications will be displayed more often, so you won't forget the time when the operating system restarts. - How to turn Windows Security notifications on and off on Windows
 in case you do not need to receive notifications from windows security, you can completely turn it off and turn it back on whenever you need.
in case you do not need to receive notifications from windows security, you can completely turn it off and turn it back on whenever you need. - How to fix the screen error of Windows 7/8 / 8.1 / 10 is black
 this copy of windows is not genuine error is one of the most common errors on windows operating systems. this error usually occurs on windows xp, vista, windows 7, windows 8 / 8.1 and windows 10. when an error occurs, your computer screen will turn black although you can still use the average computer. often.
this copy of windows is not genuine error is one of the most common errors on windows operating systems. this error usually occurs on windows xp, vista, windows 7, windows 8 / 8.1 and windows 10. when an error occurs, your computer screen will turn black although you can still use the average computer. often. - How to enable / disable Security and Maintenance notifications in Windows 10
 by default, windows will automatically check for windows update, network firewall, windows troubleshooting and other issues, then send you a notification if it finds a problem.
by default, windows will automatically check for windows update, network firewall, windows troubleshooting and other issues, then send you a notification if it finds a problem. - Use Cortana to sync notifications between Android and Windows 10 computers
 cortana virtual assistant is one of the new features built into windows 10. windows 10 users can use cortana to turn it off and restart their computer. in addition, if you want to display notifications from your android phone on your windows 10 computer, users can also use cortana virtual assistant to sync notifications.
cortana virtual assistant is one of the new features built into windows 10. windows 10 users can use cortana to turn it off and restart their computer. in addition, if you want to display notifications from your android phone on your windows 10 computer, users can also use cortana virtual assistant to sync notifications.

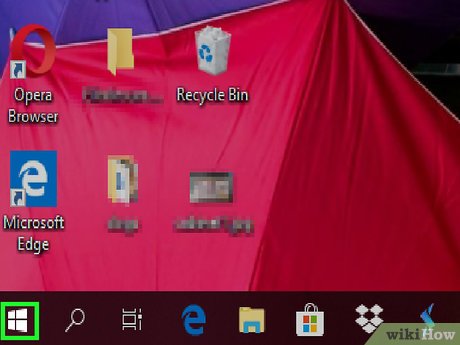
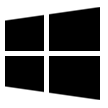






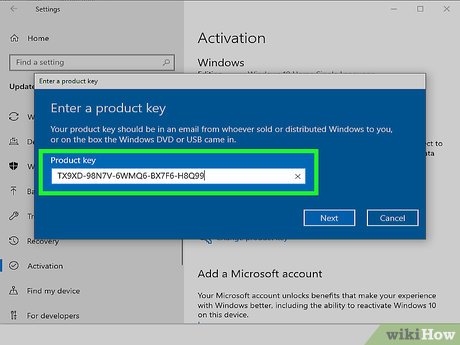












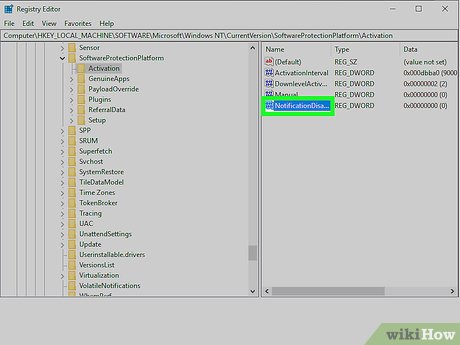
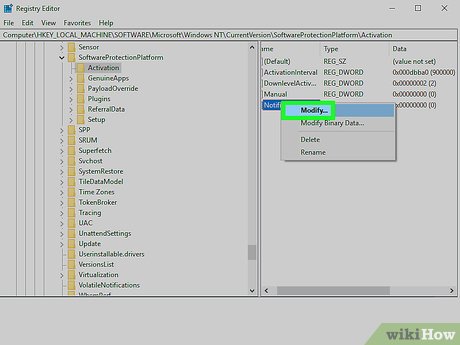





























 How to Delete Your Usage History Tracks in Windows
How to Delete Your Usage History Tracks in Windows How to Play DVDs on Your Windows PC for Free
How to Play DVDs on Your Windows PC for Free How to Open Regedit
How to Open Regedit How to Navigate the Windows Directory
How to Navigate the Windows Directory How to Speed Up a Slow Windows Computer for Free
How to Speed Up a Slow Windows Computer for Free How to Check Your Windows Version
How to Check Your Windows Version