How to Set Program Access in Windows 8
Method 1 of 2:
Opening the Program Access Menu
-
 Open the search menu.
Open the search menu.- In this section, we'll use Windows 8's search function to get to the Program Access menu quickly. Start by bringing up the search bar. There are a few ways to do this:
- Move your mouse to the very top right corner of the screen. Leave it still for a second or two and a menu should pop in from the right side of the screen. Click the magnifying glass icon.
- If you have a touchscreen monitor, just swipe inward from the right side of the screen and tap on the magnifying glass icon.
- Alternatively, bring up the Start screen (click the Windows icon in the taskbar, which is in the bottom left by default) and click the small magnifying glass in the top right.
- Note: If you don't usually have a hard time finding things on Windows 8, you can skip this section and simply find the Program Access Menu under Control Panel>All Control Panel Items>Default Programs.
- In this section, we'll use Windows 8's search function to get to the Program Access menu quickly. Start by bringing up the search bar. There are a few ways to do this:
-
 Type "default programs" into the search bar.
Type "default programs" into the search bar.- A list of related options should pop up. Select the "Default Programs" option that should be at the top of the list.
- If you can't find the "Default Programs" option, you can search for "Control Panel", select the Control Panel option, click "Program," and finally click "Default Programs" to get to the same location.[1]
-
 Select "Set program access and computer defaults."
Select "Set program access and computer defaults."- This option is listed at the bottom of the Default Programs screen.
Method 2 of 2:
Changing Program Access Options
-
 Click on the "Custom" option.
Click on the "Custom" option.- Under "Choose a configuration:", you'll see three options: Microsoft Windows, Non-Microsoft, and Custom. These options give you different choices for how to assign access to the programs on your computer. To choose your own rules, select Custom.
-
 Uncheck the "Enable access to this program" boxes to disallow programs.
Uncheck the "Enable access to this program" boxes to disallow programs.- In this menu, you'll see a list of commonly-used programs. To the right of each is a check box. Uncheck each box to restrict access to the corresponding program.
- Once a box is unchecked, the program will cease to appear in the Start menu and most other places where it previously would have appeared. However, this will not uninstall the program.
-
 Click the bubbles to set default programs.
Click the bubbles to set default programs.- In the Program Access menu, you can also choose which of the programs that you do have enabled will be your default. To do this, simply click the circular "bubble" to the left of the appropriate program.
- A default program is the program that Windows will automatically use for reading certain types of files. For instance, if you have Windows Media Player set as your default media player, if you double click a song or movie on your computer, it will launch in Windows Media Player.[2]
-
 Click "OK" to save your changes.
Click "OK" to save your changes.- The "OK" button is at the bottom of the window next to the "Cancel" and "Help" buttons. Your changes will take place immediately.
-
 Re-check the boxes to allow access to programs.
Re-check the boxes to allow access to programs.- If at any point you want to make a program that you've disallowed accessible again, simply return to the Program Access menu and re-check its box.
- Click "OK" to re-save your changes.
4.5 ★ | 2 Vote
You should read it
- How to Block a Program with Windows Firewall
- How to Pin a Program to the Windows 10 Taskbar
- How to Remove Programs from Windows with IObit Uninstaller
- MS Access 2003 - Lesson 3: Consider working
- MS Access 2003 - Lesson 2: Using an Access environment
- How to Change Startup Programs on Your Computer
- Remove 'root' programs that haven't been uninstalled completely on Windows 7, XP
- How to Run a Program on Command Prompt
May be interested
- Weak PCs are about to be kicked out of Windows 11 Insider Program by Microsoft
 this is probably not good news for those who like to experience the latest features of windows 10.
this is probably not good news for those who like to experience the latest features of windows 10. - How to Change Startup Program on Windows 7
 the startup program is saved in a special folder on the hard drive, and runs automatically when windows starts. in windows 7, installing a startup program is similar to previous versions of windows. the article below will show you how to add or disable startup programs.
the startup program is saved in a special folder on the hard drive, and runs automatically when windows starts. in windows 7, installing a startup program is similar to previous versions of windows. the article below will show you how to add or disable startup programs. - How to End a Program on a PC
 have you ever had a program hang and waiting for the computer to sort the problem out was not an option? this puts in effect the immediate termination of almost any irritating, hanging, unresponsive program on your pc. kill ===windows===
have you ever had a program hang and waiting for the computer to sort the problem out was not an option? this puts in effect the immediate termination of almost any irritating, hanging, unresponsive program on your pc. kill ===windows=== - Adobe Reader DC 2020.006.20042
 adobe acrobat reader dc is a way to enjoy pdf access anytime, anywhere. this program is a virtual office for busy people on the go. the windows program gives you complete control over viewing and editing a variety of pdfs, as well as other files.
adobe acrobat reader dc is a way to enjoy pdf access anytime, anywhere. this program is a virtual office for busy people on the go. the windows program gives you complete control over viewing and editing a variety of pdfs, as well as other files. - What is Program Compatibility Troubleshooter in Windows 11? How to use it?
 program compatibility shooter is a windows tool that helps you troubleshoot application compatibility issues.
program compatibility shooter is a windows tool that helps you troubleshoot application compatibility issues. - How to leave Windows Insider Program to unsubscribe from the account
 this guide will show you how to leave the windows insider program to deregister your azure active directory (aad) or microsoft account (msa) account from the program.
this guide will show you how to leave the windows insider program to deregister your azure active directory (aad) or microsoft account (msa) account from the program. - Microsoft rewarded $ 250,000 in a new bug-finding program
 microsoft finally launched a bug bounty program for security researchers and bug hunters, and then reported bugs on the latest windows operating systems and software.
microsoft finally launched a bug bounty program for security researchers and bug hunters, and then reported bugs on the latest windows operating systems and software. - How to fix Windows Cannot Access error in LAN
 windows cannot access lan connection error usually occurs when the computer on the network has not set up lan sharing or ip address is not valid.
windows cannot access lan connection error usually occurs when the computer on the network has not set up lan sharing or ip address is not valid. - Windows Insiders program officially supports Windows 10 S
 yesterday (august 23, 2017), microsoft announced the official support for windows 10 s on windows insiders program. devices running windows can now register for windows insiders and download builds of this program.
yesterday (august 23, 2017), microsoft announced the official support for windows 10 s on windows insiders program. devices running windows can now register for windows insiders and download builds of this program. - How to Run a Program on Command Prompt
 this wikihow teaches you how to start a program on your windows computer from within the command prompt app. you can only run programs that are installed in windows-created folders (e.g., the desktop), though you can add a program's folder...
this wikihow teaches you how to start a program on your windows computer from within the command prompt app. you can only run programs that are installed in windows-created folders (e.g., the desktop), though you can add a program's folder...
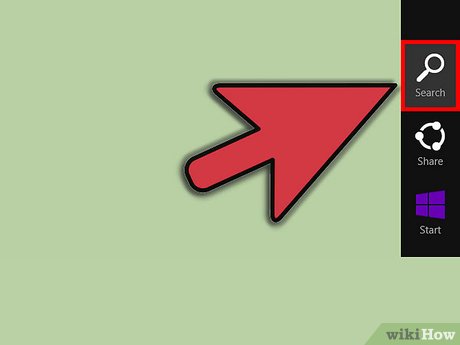

















 How to Use Narrator on Windows 8.1
How to Use Narrator on Windows 8.1 How to Print in Windows 8
How to Print in Windows 8 How to View PDF and XPS Files in Windows 8.1 with Reader App
How to View PDF and XPS Files in Windows 8.1 with Reader App How to Control Windows 8 Startup Programs
How to Control Windows 8 Startup Programs How to Add Start Tiles to the Taskbar in Windows 8
How to Add Start Tiles to the Taskbar in Windows 8 How to Restore Start Button in Windows 8
How to Restore Start Button in Windows 8