How to Block a Program with Windows Firewall
Method 1 of 2:
Blocking a Program
-
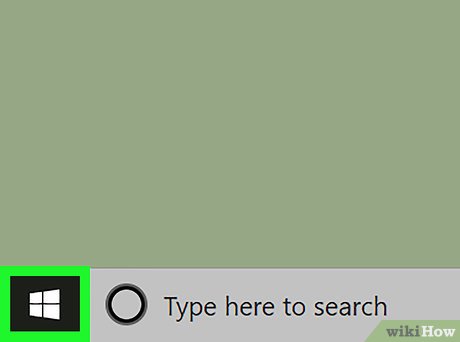 Open Start. Click the Windows logo in the bottom-left corner of the screen.
Open Start. Click the Windows logo in the bottom-left corner of the screen.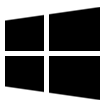
-
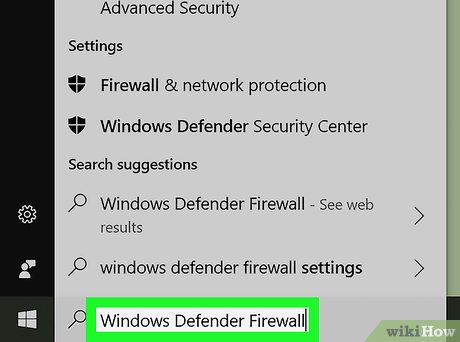 Open Firewall. Type in Windows Defender Firewall, then click Windows Defender Firewall at the top of the Start window.
Open Firewall. Type in Windows Defender Firewall, then click Windows Defender Firewall at the top of the Start window. -
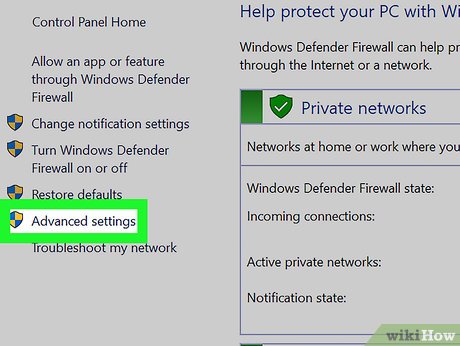 Click Advanced settings. It's a link in the upper-left corner of the Windows Firewall window.
Click Advanced settings. It's a link in the upper-left corner of the Windows Firewall window. -
 Click Outbound Rules. This tab is on the left side of the window.
Click Outbound Rules. This tab is on the left side of the window. -
 Click New Rule…. It's in the upper-right corner of the window. Doing so opens a new window in which you'll create your Firewall rule.
Click New Rule…. It's in the upper-right corner of the window. Doing so opens a new window in which you'll create your Firewall rule. -
 Check the "Program" box. You'll find this option at the top of the page.
Check the "Program" box. You'll find this option at the top of the page. -
 Click Next. It's at the bottom of the window.
Click Next. It's at the bottom of the window. -
 Select a program. Before you can block a program, you'll need to select the program in order to find its path:
Select a program. Before you can block a program, you'll need to select the program in order to find its path:- Check the "This program path" box and click Browse....
- Click This PC on the left side of the window.
- Scroll down and double-click your hard drive's name (e.g., OS (C:)).
- Double-click the Program Files folder.
- If the program you want to block is elsewhere, go to the program's folder instead.
- Find the folder for your program, then double-click the folder.
- Select the program file by clicking it once.
-
 Copy the program's path. Click the address bar at the top of the window to select the path there, then press Ctrl+C to copy the path.
Copy the program's path. Click the address bar at the top of the window to select the path there, then press Ctrl+C to copy the path.- This is necessary because Windows will restructure the path to the file once you open the file in Firewall, thus breaking your outbound rule. You can bypass this problem by manually pasting in the path to the file.
-
 Click Open. It's in the bottom-right corner of the window.
Click Open. It's in the bottom-right corner of the window. -
 Replace the path before the app's name with your copied one. Highlight the path in the "This program path" text box all the way up to the last backslash before the app's name, then press Ctrl+V to paste in your copied path.
Replace the path before the app's name with your copied one. Highlight the path in the "This program path" text box all the way up to the last backslash before the app's name, then press Ctrl+V to paste in your copied path.- For example, if you wanted to block Chrome in the path "C:Program FilesGoogleApplicationchrome.exe", you would select all but the "chrome.exe" section and replace it with your copied text.
- Leaving the app's name and extension at the end of the path is crucial, as failing to do so will leave you with a rule that doesn't block anything.
-
 Click Next three times. This button is in the lower-right side of the window on each page. Doing so takes you to the final page.
Click Next three times. This button is in the lower-right side of the window on each page. Doing so takes you to the final page. -
 Enter a name for your rule. Type whatever you want to name your rule into the top text box on the page.
Enter a name for your rule. Type whatever you want to name your rule into the top text box on the page.- For example, if you're blocking Google Chrome on your computer, you might name your rule "Chrome Block" here.
-
 Click Finish. It's at the bottom of the window. Doing so saves and applies your rule; from now until you delete or disable the rule, your program will not be able to access the Internet.
Click Finish. It's at the bottom of the window. Doing so saves and applies your rule; from now until you delete or disable the rule, your program will not be able to access the Internet.
Method 2 of 2:
Temporarily Disabling a Program
-
 Open Start. Click the Windows logo in the bottom-left corner of the screen or press the ⊞ Win key.
Open Start. Click the Windows logo in the bottom-left corner of the screen or press the ⊞ Win key.
-
 Open Firewall. Type in Windows Defender Firewall, then click Windows Defender Firewall at the top of the Start window.
Open Firewall. Type in Windows Defender Firewall, then click Windows Defender Firewall at the top of the Start window. -
 Click Allow an app or feature through Windows Firewall. This link is at the top-left side of the Firewall window.
Click Allow an app or feature through Windows Firewall. This link is at the top-left side of the Firewall window. -
 Click Change settings. It's at the upper-right side of the window, just above the list of programs on your computer.
Click Change settings. It's at the upper-right side of the window, just above the list of programs on your computer.- You may have to click Yes on a pop-up window after doing this before you can continue.
- If you don't have administrator privileges on your computer, you won't be able to do this.
-
 Locate a program you wish to block. The list of programs in the middle of the page displays all programs that Windows Firewall is either blocking or allowing; you can scroll down it to find your specific program.
Locate a program you wish to block. The list of programs in the middle of the page displays all programs that Windows Firewall is either blocking or allowing; you can scroll down it to find your specific program. -
 Add a program to the list if necessary. If you can't find your program in the list, you can add it by doing the following:
Add a program to the list if necessary. If you can't find your program in the list, you can add it by doing the following:- Click Allow another app... below the list.
- Click Browse....
- Go to the location of the app or program file (usually an EXE) that you want to block.
- Select the app or program file.
- Click Open, then select the program's name in the window and click Add if it doesn't automatically add.
-
 Click the checkmark to the left of the program. Doing so should remove the checkmark, thereby blocking the program through Windows Firewall.
Click the checkmark to the left of the program. Doing so should remove the checkmark, thereby blocking the program through Windows Firewall.- If there is no checkmark to the left of the program, Windows Firewall is already blocking the program.
- Leave the two checkboxes to the right of the program ("Home/Work (Private)" and "Public") alone.
-
 Click OK. It's at the bottom of the window. This will both save your changes and prevent the program from running on your computer.
Click OK. It's at the bottom of the window. This will both save your changes and prevent the program from running on your computer.
4.5 ★ | 2 Vote
You should read it
- How to Customize Windows Firewall with Windows Firewall Control
- How to block or unblock programs on Windows Firewall?
- Top five firewall software for desktop computers
- 5 reasons why you should use a firewall
- How to Turn On Windows Firewall
- Use Windows Firewall Log to track activities on the Internet
- Routing and filtering network traffic - Part 2: Windows Firewall
- What is a firewall? Overview of Firewall
May be interested
- ZoneAlarm Free Firewall 158_181_18901, download ZoneAlarm Free Firewall here
 zonealarm free firewall is software that provides advanced layers of protection to monitor and block unwanted traffic, protect personal data, and prevent hackers and malware from performing bad behavior with the system. .
zonealarm free firewall is software that provides advanced layers of protection to monitor and block unwanted traffic, protect personal data, and prevent hackers and malware from performing bad behavior with the system. . - Steps to block software from connecting to the Internet with Firewall
 how to block software from connecting to the internet with windows firewall? instructions on how to block access to the internet of software / applications without software
how to block software from connecting to the internet with windows firewall? instructions on how to block access to the internet of software / applications without software - How to turn on and off Windows 10 firewall, Windows 10 Firewall fastest
 to enable or disable the firewall on windows 10, you can access the security and firewall settings in control center. this allows you to manage network access for software and services. follow the steps to toggle windows 10 firewall to adjust windows defender firewall settings, windows 10 firewall and protect your computer.
to enable or disable the firewall on windows 10, you can access the security and firewall settings in control center. this allows you to manage network access for software and services. follow the steps to toggle windows 10 firewall to adjust windows defender firewall settings, windows 10 firewall and protect your computer. - 3 ways to turn off the Windows 10 firewall, steps to turn off the firewall on Windows 10
 windows firewall, also known as firewall, is responsible for ensuring the safety of your windows computer. it will filter and prevent malicious data streams from attacking the computer.
windows firewall, also known as firewall, is responsible for ensuring the safety of your windows computer. it will filter and prevent malicious data streams from attacking the computer. - Top five firewall software for desktop computers
 it's amazing to know that until now, in many people's minds, using a desktop firewall is still vague. they are unaware of the importance of a mandatory firewall because it not only protects computers
it's amazing to know that until now, in many people's minds, using a desktop firewall is still vague. they are unaware of the importance of a mandatory firewall because it not only protects computers - How to turn firewall (Firewall) on Win 7
 how to turn off the firewall (firewall) on windows 7. a firewall is a software that comes with windows and it is responsible for filtering information on and off the computer. firewalls are also an advantage of windows 7 when they protect against malicious files. viruses invade their computers
how to turn off the firewall (firewall) on windows 7. a firewall is a software that comes with windows and it is responsible for filtering information on and off the computer. firewalls are also an advantage of windows 7 when they protect against malicious files. viruses invade their computers - Instructions to reset Windows Firewall Rules to the initial default state
 windows firewall is built into the windows operating system, which is an important part of the security system. however, over time, more and more applications are passed on the firewall. fortunately, however, you can reset windows firewall to its original default settings.
windows firewall is built into the windows operating system, which is an important part of the security system. however, over time, more and more applications are passed on the firewall. fortunately, however, you can reset windows firewall to its original default settings. - Instructions allow applications to communicate with each other via Windows Firewall
 windows firewall acts as a barrier to prevent your computer from connecting to the rest of the internet. the firewall retains unwanted network traffic and allows applications on your computer to communicate with the outside world. but each fence needs a gate, and that's where exceptions come in.
windows firewall acts as a barrier to prevent your computer from connecting to the rest of the internet. the firewall retains unwanted network traffic and allows applications on your computer to communicate with the outside world. but each fence needs a gate, and that's where exceptions come in. - How to turn on / off Windows Firewall in Windows 7, 8 / 8.1 and Windows 10
 how to turn on the firewall firewall, turn off the firewall in windows 7, 8, 10, giving you better control over firewall settings on your computer. if you do not know how to do it, you can see the instructions for turning on and off the windows firewall firewall below.
how to turn on the firewall firewall, turn off the firewall in windows 7, 8, 10, giving you better control over firewall settings on your computer. if you do not know how to do it, you can see the instructions for turning on and off the windows firewall firewall below. - Learn about firewalls, Windows Firewall on Windows Server 2012
 windows firewall with advanced security is a firewall running on windows server 2012 and enabled by default. firewall installations in windows server 2012 are managed in the microsoft management console windows firewall.
windows firewall with advanced security is a firewall running on windows server 2012 and enabled by default. firewall installations in windows server 2012 are managed in the microsoft management console windows firewall.

























 How to Install Windows ME
How to Install Windows ME How to Wipe a Hard Dive in Windows 10
How to Wipe a Hard Dive in Windows 10 How to Access Your Computer's Programs on Windows Without Using the Start Menu
How to Access Your Computer's Programs on Windows Without Using the Start Menu How to Configure Automatic Updates in Windows
How to Configure Automatic Updates in Windows How to Change Windows Logon Screen
How to Change Windows Logon Screen