How to fix Windows Cannot Access error in LAN
With some solutions in this article, you can fix the Windows Cannot Access error easily.
1. Use the self-diagnosis feature
Step 1: After receiving the error message as shown below, click Diagnose .

After that, the debugging will automatically proceed.

Step 2: After error scan is completed, click on Try these repairs as an administration .

Select Apply this fix .

Click Close to close the diagnostic and try to connect to another machine on the network.
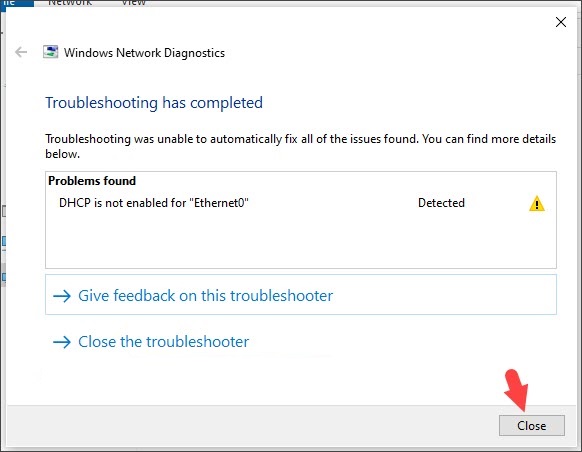
2. Switch your Public network settings to private
On Windows 7
Step 1: Click on Network (1) => Open Network and Sharing Center (2) .

Step 2: Click on Public network .

Step 3: You can choose Home network or Work network . After that, the network will automatically change from Public to Home network or Work network .

If there is a notice to share in Workgroup, click Cancel to cancel and set it up later.

On Windows 10
Step 1: Click on Network (1) => Network & Internet settings (2) .

Step 2: Click on Ethernet (1) => Network (2) .

Step 3: You tick Private .

3. Enable TCP / IP NetBIOS Helper service
Step 1: Press the Windows + R key combination to open the Run dialog box . Next, enter the command services.msc (1) => OK (2) .

Step 2: Find and right-click the TCP / IP service NetBIOS Helper (1) => Start (2) .

4. Turn off firewall
Firewalls are really useful because they are your gateway to protect your computer against intruders. However, a firewall also causes your computer to be unable to access other computers on the LAN.
On Windows 7
Step 1: Go to Start (1) => search with the keyword Firewall (2) => Windows Firewall (3) .

Step 2: Select Turn Windows Firewall on or off .

Step 3: Select Turn off Windows Firewall (1) => OK (2) .

On Windows 10
Step 1: You click on Search (1) or use the keyboard shortcut Windows + S to open. Next, you enter the keyword firewall (2) => Windows Defender Firewall (3) .

Step 2: Select Turn Windows Defender Firewall on or off .

Step 3: Check Turn off Windows Defender Firewall (1) => OK (2) .

5. Turn off error setting when no password is set
If the machine does not set a password for the User Account, an error may arise during the access. The treatment is as follows:
On Windows 7
Step 1: Click on Network (1) => Open Network and Sharing Center (2) .

Step 2: Choose Change advanced sharing settings .

Step 3: Select Home or Work (current profile) (1) => Turn off password protected sharing (2) => Save changes (3) .

On Windows 10
Step 1: Click on Network (1) => Network & Internet settings (2) .

Step 2: Select Network and Sharing Center .

Select Change advanced sharing settings .

Step 3: Click on All Networks (1) => Turn off password protected sharing (2) => Save changes (3) .

6. Set up a Guest account
Step 1: Right-click This PC (1) => Manage (2) .

Step 2: Select Local Users and Groups (1) => choose Users (2) => right click on Guest (3) => Properties (4) .

Step 3: You set as shown below (1) => Apply => OK (3) .

With the solutions in this article, you will no longer have the error Windows Cannot Access hindering you. Good luck!
You should read it
- How to fix 'Windows Cannot Access the Specified Device, Path or File' error
- Fix denied access to drive C in Windows 10
- How to fix Coc Coc error is not accessible
- Fix error 'you need permission to perform this action' in Windows 10, 8.1 and 7
- Instructions for fixing errors: 'You Have Been Denied Permission To Access This Folder' on Windows 10
- TV does not access YouTube / Facebook, this is the cause and remedy
- How to Fix 'Repairing Disk Errors' on Windows
- Instructions for fixing Access Denied errors during file or folder access on Windows
May be interested
- Instructions for fixing errors: 'You Have Been Denied Permission To Access This Folder' on Windows 10
 lỗi 'bạn đã được phép phép phép phép truy cập này folder. to gain access to this folder you will need to use the security tab 'appear when you try to access a protected system folder on windows 10 or previous windows operating systems. for example, if you try to access the windowsapps folder, then you will receive an error message on the screen.
lỗi 'bạn đã được phép phép phép phép truy cập này folder. to gain access to this folder you will need to use the security tab 'appear when you try to access a protected system folder on windows 10 or previous windows operating systems. for example, if you try to access the windowsapps folder, then you will receive an error message on the screen. - Ghost error after not being able to access Windows with blue screen and instructions to fix the error
 hello! today's tipsmake will show you how to fix the ghost error of not being able to access windows with a blue screen.
hello! today's tipsmake will show you how to fix the ghost error of not being able to access windows with a blue screen. - Correct the 'The default gateway is not available' error on Windows 10
 after upgrading to windows 10 and using it, many users reflect that they often encounter the error 'the default gateway is not available' and cannot access the internet. as for the cause of the error, there are many reasons. in the following article, network administrator will introduce and guide you to some solutions to overcome this error.
after upgrading to windows 10 and using it, many users reflect that they often encounter the error 'the default gateway is not available' and cannot access the internet. as for the cause of the error, there are many reasons. in the following article, network administrator will introduce and guide you to some solutions to overcome this error. - How to fix the error can not access 192.168.1.1
 how to fix the error can not access 192.168.1.1. the address 192.168.1.1 is the default of the modems, but in some cases you cannot access it, this is the fix to not access 192.168.1.1.
how to fix the error can not access 192.168.1.1. the address 192.168.1.1 is the default of the modems, but in some cases you cannot access it, this is the fix to not access 192.168.1.1. - Fixed 'Permission to access this folder' error when accessing a folder in Windows 10
 how to fix 'you do not currently have permission to access this folder' error in windows 10. in some cases, when accessing some system folders in windows 10, you may get the message 'you do not currently have permission to access this folder '.
how to fix 'you do not currently have permission to access this folder' error in windows 10. in some cases, when accessing some system folders in windows 10, you may get the message 'you do not currently have permission to access this folder '. - How to fix Windows 10 not booting error
 have you just upgraded or installed the windows 10 operating system and when you try to start your computer, you discover that windows 10 won't boot? if this is the situation you're facing, try the solutions below to see if they resolve windows 10 startup problems.
have you just upgraded or installed the windows 10 operating system and when you try to start your computer, you discover that windows 10 won't boot? if this is the situation you're facing, try the solutions below to see if they resolve windows 10 startup problems. - How to fix wifi error of not being able to access the network and the causes
 not being able to access wifi is one of the most inconvenient problems for users. not only does it make you uncomfortable, not being able to connect to wifi will also disrupt your work. to quickly fix this error, join tipsmake to learn how to fix the error of wifi not being able to access the network as well as the causes leading to this situation!
not being able to access wifi is one of the most inconvenient problems for users. not only does it make you uncomfortable, not being able to connect to wifi will also disrupt your work. to quickly fix this error, join tipsmake to learn how to fix the error of wifi not being able to access the network as well as the causes leading to this situation! - How to resolve WSL error 4294967295 on Windows
 if you use windows subsystem for linux (wsl), you may have seen error code 4294967295 when trying to open it in windows terminal or access your linux files in windows explorer.
if you use windows subsystem for linux (wsl), you may have seen error code 4294967295 when trying to open it in windows terminal or access your linux files in windows explorer. - How to fix 'Access Control Entry Is Corrupt' error on Windows
 if something corrupts the acl, you may get the 'access control entry is corrupt' error when trying to access certain resources on windows.
if something corrupts the acl, you may get the 'access control entry is corrupt' error when trying to access certain resources on windows. - Cause and how to fix iPhone error to catch Wifi but not access to the network
 on some day if you accidentally encounter the situation that iphone has connected to wifi but cannot access the network, then even though you tried to tinkle and search all ways to fix it, but still give up, please follow one of the six methods below to quickly fix this.
on some day if you accidentally encounter the situation that iphone has connected to wifi but cannot access the network, then even though you tried to tinkle and search all ways to fix it, but still give up, please follow one of the six methods below to quickly fix this.










 Cause the laptop lost sound, tips repair laptop lost sound
Cause the laptop lost sound, tips repair laptop lost sound How to fix the error of the computer not recognizing the mouse
How to fix the error of the computer not recognizing the mouse Fix the error of losing the Win reset feature to a new state (Win 8/10)
Fix the error of losing the Win reset feature to a new state (Win 8/10) Fix error Windows 10 PC does not detect 5GHz WiFi network
Fix error Windows 10 PC does not detect 5GHz WiFi network 3 ways to turn off Your Windows license will expire soon notification on windows
3 ways to turn off Your Windows license will expire soon notification on windows How to fix error Win 10 does not turn off completely
How to fix error Win 10 does not turn off completely