How to Run a Program on Command Prompt
Method 1 of 2:
Opening Basic Programs
-
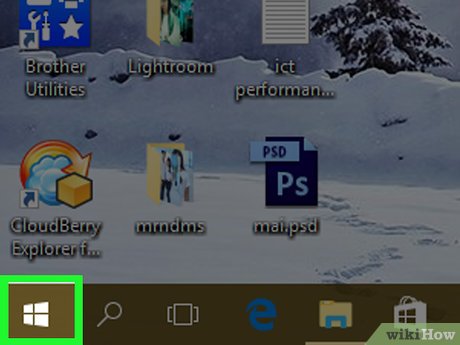 Open Start. Click the Windows logo in the bottom-left corner of the screen, or find the Windows logo key on your computer's keyboard and press it.
Open Start. Click the Windows logo in the bottom-left corner of the screen, or find the Windows logo key on your computer's keyboard and press it.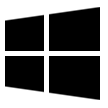
- If you're using Windows 8, instead place your mouse cursor in the top-right side of the screen and then click the magnifying glass icon in the pop-out window.
-
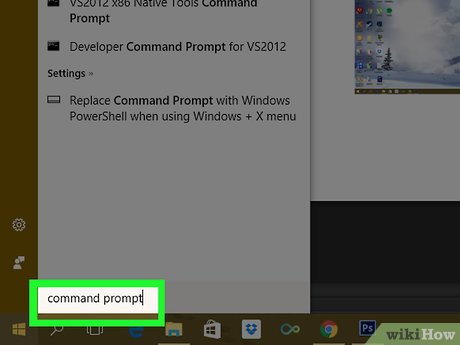 Type command prompt into Start. Doing so will search your computer for the Command Prompt program.
Type command prompt into Start. Doing so will search your computer for the Command Prompt program. -
 Click Command Prompt. It's the black box at the top of the Start window. Command Prompt will open.
Click Command Prompt. It's the black box at the top of the Start window. Command Prompt will open.
- If you're using a computer with restricted privileges, you may not be able to open Command Prompt.
-
 Type start into Command Prompt. Make sure you place a space after start.
Type start into Command Prompt. Make sure you place a space after start. -
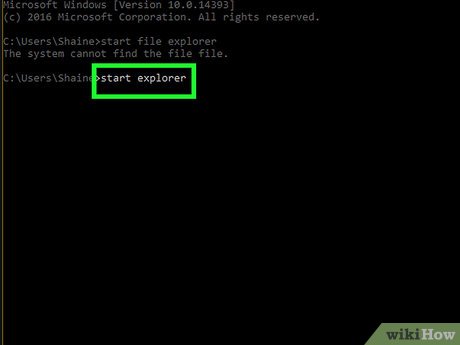 Type the program's name into Command Prompt. This must be the file's system name, not its shortcut name (for example, Command Prompt's system name is cmd). Common program names include the following:
Type the program's name into Command Prompt. This must be the file's system name, not its shortcut name (for example, Command Prompt's system name is cmd). Common program names include the following:- File Explorer - explorer
- Calculator - calc
- Notepad - notepad
- Character Map - charmap
- Paint - mspaint
- Command Prompt (new window) - cmd
- Windows Media Player - wmplayer
- Task Manager - taskmgr
-
 Press ↵ Enter. Once your command resembles start program_name, doing so will run the "start" command for your selected program. You should see the program open within a few seconds of entering the command.
Press ↵ Enter. Once your command resembles start program_name, doing so will run the "start" command for your selected program. You should see the program open within a few seconds of entering the command.- If your selected program won't run, it is most likely in a folder that isn't in the Command Prompt's search path. You can add the program's folder to the Command Prompt path to fix this problem.
Method 2 of 2:
Opening Specific Programs
-
 Open Start. Click the Windows logo in the bottom-left corner of the screen. You can also press the Windows key on your computer's keyboard.
Open Start. Click the Windows logo in the bottom-left corner of the screen. You can also press the Windows key on your computer's keyboard.
-
 Open File Explorer. Click the folder-shaped icon in the lower-left side of the Start window.
Open File Explorer. Click the folder-shaped icon in the lower-left side of the Start window.
-
 Open the folder your program is in. Navigate to the folder that has the program you want to open by clicking on any folders needed to get to it.
Open the folder your program is in. Navigate to the folder that has the program you want to open by clicking on any folders needed to get to it.- When the icon for the program you want to open in Command Prompt displays in the middle of the File Explorer window, you're in the correct folder.
- If you don't know the location of the program, many programs are often located in the "Program Files" folder on the hard drive, or you can search for it in the search bar at the top.
-
 Select the program's folder's path. Click the right side of the address bar that's at the top of the File Explorer window. You should see a blue box highlight the address bar's contents.
Select the program's folder's path. Click the right side of the address bar that's at the top of the File Explorer window. You should see a blue box highlight the address bar's contents. -
 Copy the path. Press Ctrl and C at the same time.
Copy the path. Press Ctrl and C at the same time. -
 Click This PC. This folder is on the left side of the File Explorer window.
Click This PC. This folder is on the left side of the File Explorer window. -
 Click This PC again. Doing so will de-select any folders in the This PC folder, which will allow you to open the This PC folder's properties.
Click This PC again. Doing so will de-select any folders in the This PC folder, which will allow you to open the This PC folder's properties. -
 Click Computer. It's a tab in the upper-left side of the page. A toolbar will appear.
Click Computer. It's a tab in the upper-left side of the page. A toolbar will appear. -
 Click Properties. This icon resembles a white box with a red checkmark in it. Clicking it prompts a pop-up window to appear.
Click Properties. This icon resembles a white box with a red checkmark in it. Clicking it prompts a pop-up window to appear. -
 Click Advanced system settings. It's a link in the upper-left side of the window. Doing so opens another pop-up window.
Click Advanced system settings. It's a link in the upper-left side of the window. Doing so opens another pop-up window. -
 Click the Advanced tab. It's at the top of the window.
Click the Advanced tab. It's at the top of the window. -
 Click Environment Variables…. This option is at the bottom of the window. Another window will appear.
Click Environment Variables…. This option is at the bottom of the window. Another window will appear. -
 Click Path. It's in the "System variables" window near the bottom of the page.
Click Path. It's in the "System variables" window near the bottom of the page. -
 Click Edit…. This option is at the bottom of the page.
Click Edit…. This option is at the bottom of the page. -
 Click New. It's in the top-right side of the Edit page.
Click New. It's in the top-right side of the Edit page. -
 Paste in your program's path. Press Ctrl and V at the same time to paste the path into the Path window.
Paste in your program's path. Press Ctrl and V at the same time to paste the path into the Path window. -
 Click OK. This will save your path.
Click OK. This will save your path. -
 Open Command Prompt.
Open Command Prompt. -
 Open your path. Type cd into Command Prompt, type one space, press Ctrl+V to enter your program's path, and press ↵ Enter.
Open your path. Type cd into Command Prompt, type one space, press Ctrl+V to enter your program's path, and press ↵ Enter. -
 Type start into Command Prompt. Make sure you leave a space after start.
Type start into Command Prompt. Make sure you leave a space after start. -
 Enter your program's name. Type in the name of the program exactly as it appears in the folder, then press ↵ Enter. The program will run.
Enter your program's name. Type in the name of the program exactly as it appears in the folder, then press ↵ Enter. The program will run.- If there are spaces in the program's name, place an underscore ("_") where a space should go (e.g., system_shock rather than system shock).
- Alternatively, you can enclose the path in double quotes. (eg: start "C:Program FilesWindows Media Playerwmplayer.exe")
5 ★ | 2 Vote
You should read it
- How to open the CS 1.1 command window
- How to add Open command window here to Windows 10 right-click menu
- How to End a Program on a PC
- How to add 'Open PowerShell window here as administrator' to the right-click menu on Windows 10
- How to Customize the Font in Windows Command Prompt
- Color command in Windows
- How to Locate Viruses Using the Attrib Command
- How to Execute a Program in Command Prompt
May be interested
- How to Add and Delete User Accounts with Command Prompt on Windows
 command prompt is basically a version of the 'terminal' application (apple) on windows, a program that allows us to enter system adjustment commands. while most commands users enter into command prompt simply execute the action itself (such as opening a folder), you can also use command prompt to quickly create (or delete) accounts. right on your computer!
command prompt is basically a version of the 'terminal' application (apple) on windows, a program that allows us to enter system adjustment commands. while most commands users enter into command prompt simply execute the action itself (such as opening a folder), you can also use command prompt to quickly create (or delete) accounts. right on your computer! - Add Command Prompt to Power User Menu on Windows 10
 on windows 10 build 14971, microsoft replaced command prompt and command prompt (admin) with windows powershell. according to microsoft, this change will bring the best command line experience to users. but in fact, users prefer to use command prompt rather than using powershell.
on windows 10 build 14971, microsoft replaced command prompt and command prompt (admin) with windows powershell. according to microsoft, this change will bring the best command line experience to users. but in fact, users prefer to use command prompt rather than using powershell. - How to open Command Prompt on Windows 10, 8, 7, Vista and XP
 command prompt is one of the command line interface programs used to execute commands in the windows operating system. the article will guide you how to open command prompt on windows 10, 8, 7, vista and xp.
command prompt is one of the command line interface programs used to execute commands in the windows operating system. the article will guide you how to open command prompt on windows 10, 8, 7, vista and xp. - How to Make Command Prompt Appear at School
 this wikihow teaches you how to access command prompt on a windows 10 school computer. although you may be able to open command prompt if only the file path to command prompt is blocked, there is no way to bypass an administrator lock on...
this wikihow teaches you how to access command prompt on a windows 10 school computer. although you may be able to open command prompt if only the file path to command prompt is blocked, there is no way to bypass an administrator lock on... - 6 Best Command Prompt Alternatives for Windows
 do you find the command prompt a bit complicated and feel you need a tool that is easier to use? this is where other terminal emulators come into play!
do you find the command prompt a bit complicated and feel you need a tool that is easier to use? this is where other terminal emulators come into play! - How to use Xcopy command in Command Prompt
 knowing how to use xcopy command in command prompt, you will easily use commands in cmd professionally. in particular, the xcopy command is extremely useful for those who copy and copy data on the computer.
knowing how to use xcopy command in command prompt, you will easily use commands in cmd professionally. in particular, the xcopy command is extremely useful for those who copy and copy data on the computer. - 6 Cool Tricks You Can Do in Windows Command Prompt
 command prompt has a ton of capabilities, and many people doubt they know what a few lines of code can do. next time you're bored with your pc, try these cool command prompt tricks for yourself.
command prompt has a ton of capabilities, and many people doubt they know what a few lines of code can do. next time you're bored with your pc, try these cool command prompt tricks for yourself. - Instructions for using Command Prompt
 deep in windows is a command-line world that is obscure. in this article, we will show you how to solve errors and make your computer more secure.
deep in windows is a command-line world that is obscure. in this article, we will show you how to solve errors and make your computer more secure. - All Frequency Restart, Shutdown, Remote Off ... with Command Prompt
 often users often turn off the computer, restart the computer ... using the shutdown options on the start menu. however, few of us know that using command prompt can also shutdown, restart the computer, schedule a computer shutdown or enable hibernation, ... and even if you have admin rights you can turn off other computers remotely.
often users often turn off the computer, restart the computer ... using the shutdown options on the start menu. however, few of us know that using command prompt can also shutdown, restart the computer, schedule a computer shutdown or enable hibernation, ... and even if you have admin rights you can turn off other computers remotely. - How to Compile and Execute Java Using Command Prompt
 while many programming environments allow you to compile and execute a program within that program, you can also compile and execute a program using the command prompt command prompt.
while many programming environments allow you to compile and execute a program within that program, you can also compile and execute a program using the command prompt command prompt.


































 How to Change a Computer Password Using Command Prompt
How to Change a Computer Password Using Command Prompt How to Copy Files in Command Prompt
How to Copy Files in Command Prompt How to Change Directories in Command Prompt
How to Change Directories in Command Prompt How to Use Windows Command Prompt to Run a Python File
How to Use Windows Command Prompt to Run a Python File How to Kill a Process in Command Prompt
How to Kill a Process in Command Prompt How to Remotely Restart a Windows Machine Through Command Line
How to Remotely Restart a Windows Machine Through Command Line