How to Use Add or Remove Programs in Windows XP
Part 1 of 4:
Change or Remove Programs
-
 Click on Start and then Click on the Control Panel option. You will see Add or Remove Programs there. Click on it. A new window will be opened.
Click on Start and then Click on the Control Panel option. You will see Add or Remove Programs there. Click on it. A new window will be opened. -
 Click on the program you want to remove and a dialog box will appear to remove the program. Click yes to remove it.
Click on the program you want to remove and a dialog box will appear to remove the program. Click yes to remove it. -
 Click on the program you want to Change. There will be a Change/Remove Option. Click on Change. Follow the instructions to change the program.
Click on the program you want to Change. There will be a Change/Remove Option. Click on Change. Follow the instructions to change the program.
Part 2 of 4:
Add New Programs
-
 Click on the second tab to use Add new Programs.
Click on the second tab to use Add new Programs. -
 Read the data. There are two options available. One is Adding from CD -ROM and second is adding from Microsoft. The Second option Updates through internet.
Read the data. There are two options available. One is Adding from CD -ROM and second is adding from Microsoft. The Second option Updates through internet. -
 Insert the Microsoft CD-ROM if you don't have an internet connection available. Install the program and done!
Insert the Microsoft CD-ROM if you don't have an internet connection available. Install the program and done!
Part 3 of 4:
Add or Remove Windows Components
-
 Use this option to remove a component from Windows XP.
Use this option to remove a component from Windows XP. -
 Go on the third tab on the window.
Go on the third tab on the window. -
 Wait for the setup to appear. After it opens check on the box beside the program to remove it.
Wait for the setup to appear. After it opens check on the box beside the program to remove it.
Part 4 of 4:
Set Programs Access and Defaults
-
 Click on fourth tab to open it.
Click on fourth tab to open it. -
 Use the service to set defaults of services like email service, media player, etc. You can choose from the options to set your desired program defaults.
Use the service to set defaults of services like email service, media player, etc. You can choose from the options to set your desired program defaults.
5 ★ | 1 Vote
You should read it
- How to remove malicious programs GS.Enabler, SK.Enabler, SK.Enhancer, WS.Enabler?
- Top 5 software to remove the best program on your computer
- How to Remove RegClean Pro
- How to Uninstall Babylon 9
- How to Set Program Access in Windows 8
- The basic way to uninstall programs, delete software on Android phones
- How to Remove OtShot
- How to Uninstall a Program
May be interested
- How to turn off programs that start with Windows
 in the process of booting up the computer you find it seems a bit slow and want to remove some unnecessary applications to start with windows. this article details how to turn off programs that start with windows 7.
in the process of booting up the computer you find it seems a bit slow and want to remove some unnecessary applications to start with windows. this article details how to turn off programs that start with windows 7. - INSTRUCTIONS FOR REMOVING PROGRAMS ON COMPUTER
 in this article, i uninstall programs on windows xp, windows vista, windows 7 and windows 8/8.1 operating systems. you follow and execute with the operating system you are using.
in this article, i uninstall programs on windows xp, windows vista, windows 7 and windows 8/8.1 operating systems. you follow and execute with the operating system you are using. - Completely remove URL Mal Virus - http://107.170.47.181
 url: mal is one of the most dangerous dns related to advertising platform. it has the address is http://107.170.47.181. url: mal is created by free software from unwanted programs (pup). url: mal appears on your computer, then your computer will appear a series of ads. its purpose is to trick users into clicking on links to make a profit.
url: mal is one of the most dangerous dns related to advertising platform. it has the address is http://107.170.47.181. url: mal is created by free software from unwanted programs (pup). url: mal appears on your computer, then your computer will appear a series of ads. its purpose is to trick users into clicking on links to make a profit. - How to Remove OtShot
 otshot is one of many irritating programs that you don't want. it installs itself without asking, reinstalls itself after you remove it, and generally messes with you and your productivity. if you're fed up with dealing with otshot's...
otshot is one of many irritating programs that you don't want. it installs itself without asking, reinstalls itself after you remove it, and generally messes with you and your productivity. if you're fed up with dealing with otshot's... - How to Uninstall All Windows Updates
 while it's generally not recommended to remove windows updates, sometimes they cause performance problems or privacy concerns. microsoft will generally fix problematic updates in a timely fashion, but you can remove them manually if you'd...
while it's generally not recommended to remove windows updates, sometimes they cause performance problems or privacy concerns. microsoft will generally fix problematic updates in a timely fashion, but you can remove them manually if you'd... - Remove hidden software in Windows 7, not found in Control Panel
 to uninstall software on windows 7 you will go to control panel, find the software name and select uninstall. but there are applications, software, programs, and features that are not listed in control panel's programs and features, nor do they have uninstalled or uninstalled files. so how to uninstall the application in windows 7?
to uninstall software on windows 7 you will go to control panel, find the software name and select uninstall. but there are applications, software, programs, and features that are not listed in control panel's programs and features, nor do they have uninstalled or uninstalled files. so how to uninstall the application in windows 7? - Instructions from A-Z how to remove advertising programs on Windows computers
 pop-up ads (pop up ads) created by adware or ad-supported software that automatically renders ads on victim's computer to make money from those ads. although advertising is a legitimate solution for advertisers to promote their products (such as on internet sites), software designed for that job, often referred to as promo software fox.
pop-up ads (pop up ads) created by adware or ad-supported software that automatically renders ads on victim's computer to make money from those ads. although advertising is a legitimate solution for advertisers to promote their products (such as on internet sites), software designed for that job, often referred to as promo software fox. - Instructions to uninstall many applications at once on Windows 8.1
 on windows 8 operating system, microsoft has simplified the process of uninstalling applications. windows 8.1 not only allows users to remove many applications and programs at the same time, but also allows users to remove many sync apps on multiple computers.
on windows 8 operating system, microsoft has simplified the process of uninstalling applications. windows 8.1 not only allows users to remove many applications and programs at the same time, but also allows users to remove many sync apps on multiple computers. - Instructions for removing malware from Steam
 if popup windows and advertisements appear on the steam game platform, chances are that adware and unwanted programs have intruded your system.
if popup windows and advertisements appear on the steam game platform, chances are that adware and unwanted programs have intruded your system. - How to Remove RegClean Pro
 this wikihow teaches how to remove regclean pro, a program that claims to find and fix windows problems if you pay a fee. open the control panel. the process for the varies depending on your version:
this wikihow teaches how to remove regclean pro, a program that claims to find and fix windows problems if you pay a fee. open the control panel. the process for the varies depending on your version:
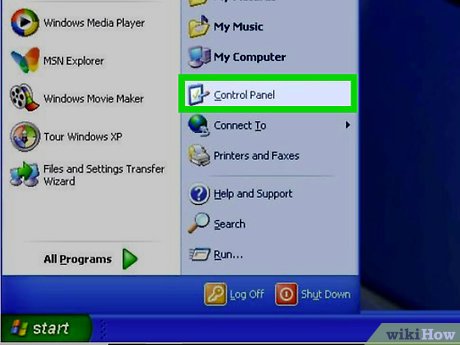
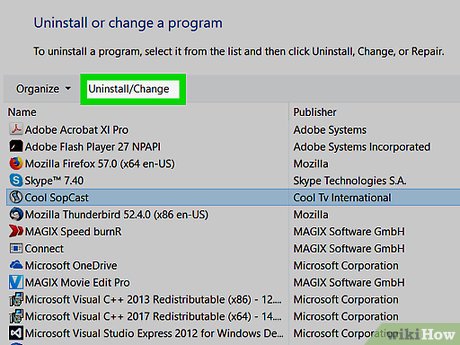
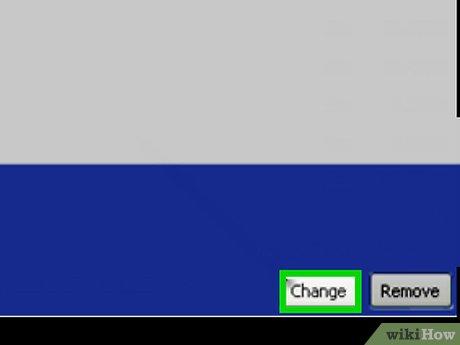


















 How to Remove a Username from the Windows XP Login Screen
How to Remove a Username from the Windows XP Login Screen How to Invert Colors on Your Windows XP
How to Invert Colors on Your Windows XP How to Resize Photos with Image Resizer for Windows
How to Resize Photos with Image Resizer for Windows How to Fix the Volume on Your Computer in Windows
How to Fix the Volume on Your Computer in Windows How to Activate Windows XP Without a Genuine Product Key
How to Activate Windows XP Without a Genuine Product Key Configure your laptop to be a Wi-Fi hotspot
Configure your laptop to be a Wi-Fi hotspot