How to Uninstall a Program
Method 1 of 5:
Windows
-
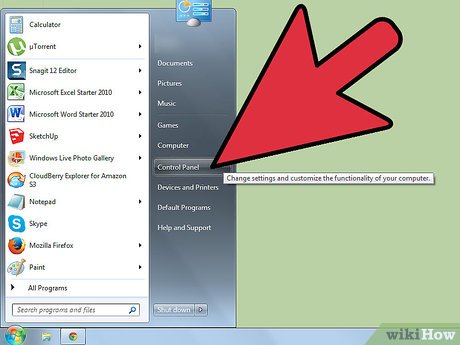 Open the Control Panel. Nearly all programs can be removed through the program manager in the Control Panel. There are a couple of different ways to access the Control Panel:
Open the Control Panel. Nearly all programs can be removed through the program manager in the Control Panel. There are a couple of different ways to access the Control Panel:- Windows 7, Vista, and XP - Click the Start menu and select "Control Panel".
- Windows 8.1 - Right-click the Start button and select "Control Panel".
- Windows 8 - Open the Charms bar and select "Settings". Click "Change PC Settings" and then select "Control Panel" at the bottom.
- Windows 10 - Open the Start menu or the search box and type Control Panel. Then, click on the result for the Control Panel.
-
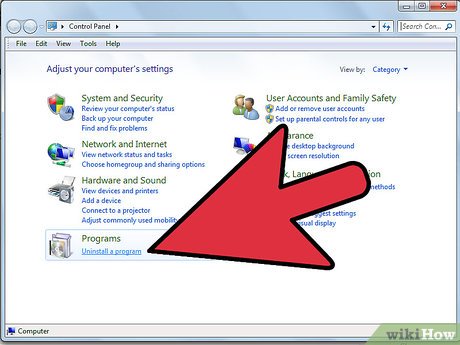 Select "Programs and Features" or "Uninstall a program". This will launch the program manager.
Select "Programs and Features" or "Uninstall a program". This will launch the program manager.- If you're using Windows XP, select "Add or Remove Programs".
-
 Wait for the list of programs to load. This may take a few moments if you have a lot of programs installed or the system is older.
Wait for the list of programs to load. This may take a few moments if you have a lot of programs installed or the system is older. -
 Click the column headers to sort the list. By default, the list will be sorted alphabetically. You can click the column headers to change the sorting. For example, clicking the "Installed On" header will allow you to see the latest programs that you installed. Clicking the "Size" header will show you which programs are taking up the most space.
Click the column headers to sort the list. By default, the list will be sorted alphabetically. You can click the column headers to change the sorting. For example, clicking the "Installed On" header will allow you to see the latest programs that you installed. Clicking the "Size" header will show you which programs are taking up the most space. -
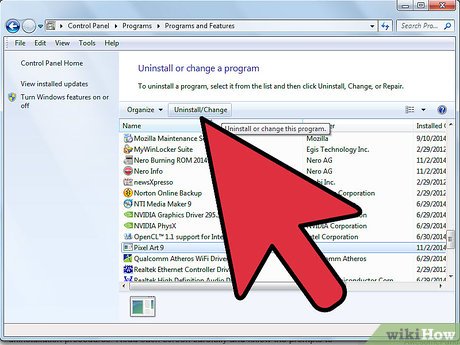 Select the program that you want to uninstall. Click the Uninstall button that appears in the toolbar.
Select the program that you want to uninstall. Click the Uninstall button that appears in the toolbar. -
 Follow the prompts to uninstall the program. Many programs have custom removal procedures. Read each screen carefully and follow the prompts to completely uninstall the program.
Follow the prompts to uninstall the program. Many programs have custom removal procedures. Read each screen carefully and follow the prompts to completely uninstall the program. -
 Reboot the computer (if necessary). Some programs that tie into your system files will require a reboot after uninstalling. Save any work you have open and then reboot your computer.
Reboot the computer (if necessary). Some programs that tie into your system files will require a reboot after uninstalling. Save any work you have open and then reboot your computer.
Troubleshooting
-
 Uninstalling a program caused the system to become unstable. Sometimes uninstalling a program will break a system file. This can cause your computer to crash or hang. The quickest way to fix this is to perform a system restore. This will not affect your personal files.[1]
Uninstalling a program caused the system to become unstable. Sometimes uninstalling a program will break a system file. This can cause your computer to crash or hang. The quickest way to fix this is to perform a system restore. This will not affect your personal files.[1]- Open the System Restore tool by searching for "restore" in Windows 7 and Vista, or "recovery" in Windows 8. In Windows XP, you can find the System Restore tool in All Programs → Accessories → System Tools.
- Select a restore point from before the uninstallation. You can see all of the available restore points by checking "Show more restore points".
- Confirm that you want to restore. The restore process will take a few minutes. Your computer will reboot.
-
 Browser toolbars won't uninstall. Many browser toolbars sneak onto your system during the installation of other software. They make themselves difficult to remove, and may reappear. You'll likely need the help of some anti-malware programs.
Browser toolbars won't uninstall. Many browser toolbars sneak onto your system during the installation of other software. They make themselves difficult to remove, and may reappear. You'll likely need the help of some anti-malware programs.- Download and run Adwcleaner, Malwarebytes Antimalware, and HitmanPro. All of these tools have free versions which will scan your computer and remove malware infections. It's important to run all three scanners, as they all pick up things the others don't.
- Click here for a guide on removing malware and toolbars.
-
 Can't find Windows 8 apps in the list of programs. Windows 8 apps are separate and don't appear in the Control Panel program manager. These will need to be deleted in a different way.
Can't find Windows 8 apps in the list of programs. Windows 8 apps are separate and don't appear in the Control Panel program manager. These will need to be deleted in a different way.- Open the Charms bar and select "Settings".
- Select "Change PC settings" and then select "Search and apps".
- Select the "App sizes" option and then select the app you want to delete.
- Click the "Uninstall" button and then click "Uninstall" again to confirm.
Method 2 of 5:
Mac
-
 Open your Applications folder. You can quickly open the Applications folder from your Dock, or by clicking the "Go" menu in Finder and selecting "Applications". You can also press ⇧ Shift+⌘ Command+A. This is the most common location for installed programs to be found.
Open your Applications folder. You can quickly open the Applications folder from your Dock, or by clicking the "Go" menu in Finder and selecting "Applications". You can also press ⇧ Shift+⌘ Command+A. This is the most common location for installed programs to be found. -
 Drag the program or folder of programs into the Trash. Programs are either represented by a single icon, i.e. "Mozilla Firefox", or as a folder of programs, i.e. "Microsoft Office". You can delete entire folders at once or just single programs.
Drag the program or folder of programs into the Trash. Programs are either represented by a single icon, i.e. "Mozilla Firefox", or as a folder of programs, i.e. "Microsoft Office". You can delete entire folders at once or just single programs.- If you accidentally drag the wrong program into the Trash, just drag it back into the Applications folder.
-
 Empty your Trash when you are ready to completely delete the program(s). Right-click on your Trash icon and select "Empty Trash" to delete the program(s) inside. Click Empty Trash to confirm that you want to delete everything.
Empty your Trash when you are ready to completely delete the program(s). Right-click on your Trash icon and select "Empty Trash" to delete the program(s) inside. Click Empty Trash to confirm that you want to delete everything.
Troubleshooting
-
 The program has left files that still load. Many programs will leave behind configuration files. These files can be helpful if you end up reinstalling the program. Sometimes, though, you'll want to completely remove the files.
The program has left files that still load. Many programs will leave behind configuration files. These files can be helpful if you end up reinstalling the program. Sometimes, though, you'll want to completely remove the files.- Hold the ⌥ Option key and click the "Go" menu.
- Select "Library" from the "Go" menu.
- Find files related to the program in the ~/Library/, ~/Library/Preferences/, and ~/Library/Application Support/ folders. Drag these files to the Trash.
-
 Can't delete programs from the Launchpad. Newer versions of OS X include the Launchpad. You'll find all of your installed programs here. You can only uninstall programs that have been installed from the Mac App Store. To remove any other programs, you'll need to follow the method above.
Can't delete programs from the Launchpad. Newer versions of OS X include the Launchpad. You'll find all of your installed programs here. You can only uninstall programs that have been installed from the Mac App Store. To remove any other programs, you'll need to follow the method above. -
 Programs refuse to uninstall. If you are having difficulty removing a program, you may need to enlist the help of a program remover. One of the most popular removal programs for Mac is App Cleaner, available for free from freemacsoft.net/appcleaner/.
Programs refuse to uninstall. If you are having difficulty removing a program, you may need to enlist the help of a program remover. One of the most popular removal programs for Mac is App Cleaner, available for free from freemacsoft.net/appcleaner/.
Method 3 of 5:
Linux
-
 Open the terminal. You can uninstall programs through the Package Manager, but once you get used to the terminal you'll find it faster.
Open the terminal. You can uninstall programs through the Package Manager, but once you get used to the terminal you'll find it faster.- You can usually open the terminal by pressing Ctrl+Alt+T.
-
 Display a list of all the installed programs. Type dpkg --list and press ↵ Enter. A long list of installed software will be displayed. You can use the terminal's scrollbar to look through the list.[2]
Display a list of all the installed programs. Type dpkg --list and press ↵ Enter. A long list of installed software will be displayed. You can use the terminal's scrollbar to look through the list.[2]- The fourth column of the list will show a description of the program. This can help you identify the program you want to uninstall.
-
 Uninstall a program. Type sudo apt-get --purge remove programname and press ↵ Enter. Make sure that you enter the program name exactly as it appeared in the list.
Uninstall a program. Type sudo apt-get --purge remove programname and press ↵ Enter. Make sure that you enter the program name exactly as it appeared in the list.- The above command will remove the program and all of its configuration files. If you want to keep the configuration files, omit the --purge part of the command (sudo apt-get remove programname).
- You can uninstall multiple programs at once by listing each package you want to remove in the command. For example, to uninstall Skype and Opera, you would type sudo apt-get --purge remove skype opera.
-
 Review what will be uninstalled. You will be prompted for you password and then asked to confirm that you want to remove the program. The terminal readout will display all of the packages that will be removed. Any programs that rely on the original package will be removed as well.
Review what will be uninstalled. You will be prompted for you password and then asked to confirm that you want to remove the program. The terminal readout will display all of the packages that will be removed. Any programs that rely on the original package will be removed as well.- After the program is removed, you'll be returned to the terminal prompt.
Troubleshooting
-
 Old package installers are taking up too much space. Linux keeps old package installers in case you need to reinstall a program. These packages could be taking up a large amount of space on your hard drive. You can check how much space these files are taking by typing du -sh /var/cache/apt/archives.
Old package installers are taking up too much space. Linux keeps old package installers in case you need to reinstall a program. These packages could be taking up a large amount of space on your hard drive. You can check how much space these files are taking by typing du -sh /var/cache/apt/archives.- Type sudo apt-get autoclean and press ↵ Enter. This will remove all of the packages for apps that have been uninstalled.
- You can remove every package installer by typing sudo apt-get clean
Method 4 of 5:
iOS
-
 Tap and hold any of your app icons. You'll start to see all of your icons wiggle.
Tap and hold any of your app icons. You'll start to see all of your icons wiggle. -
 Tap the "X" in the corner of the app that you want to delete.
Tap the "X" in the corner of the app that you want to delete.- You won't be able to delete apps that came installed on your iPhone. The only way to delete these apps is to jailbreak your device. This is a risky process that voids your warranty and can brick your device. If you're OK with the risks, click here for a guide on jailbreaking.
-
 Tap "Delete" to confirm. The app and all of its settings will be removed from your iOS device.[3]
Tap "Delete" to confirm. The app and all of its settings will be removed from your iOS device.[3]
Troubleshooting
-
 The "X" doesn't appear next to the app. This could be caused by issues with your Restriction settings. Remember that you can't uninstall certain system apps like Camera.[4]
The "X" doesn't appear next to the app. This could be caused by issues with your Restriction settings. Remember that you can't uninstall certain system apps like Camera.[4]- Open the Settings app.
- Tap "General" and then "Restrictions".
- Ensure that "Deleting Apps" is enabled.
Method 5 of 5:
Android
-
 Open the Settings app. You can find this in your App Drawer or Notification bar.
Open the Settings app. You can find this in your App Drawer or Notification bar. -
 Tap "Apps" or "Applications". This will load a list of all the apps installed on your device.
Tap "Apps" or "Applications". This will load a list of all the apps installed on your device. -
 Tap the app you want to uninstall. You'll only be able to uninstall apps that appear on your "Downloaded" list. You may not be able to uninstall apps that came installed on your device.
Tap the app you want to uninstall. You'll only be able to uninstall apps that appear on your "Downloaded" list. You may not be able to uninstall apps that came installed on your device. -
 Tap the "Uninstall" button. You'll be asked to confirm that you want to remove the app. Tap "Yes" to confirm and delete the app completely.
Tap the "Uninstall" button. You'll be asked to confirm that you want to remove the app. Tap "Yes" to confirm and delete the app completely.
Troubleshooting
-
 There is no "Uninstall" button. This usually means that the app was preloaded on your device. You can tap the "Disable" button to keep it from running. The only way to completely uninstall preloaded apps is to root your device.
There is no "Uninstall" button. This usually means that the app was preloaded on your device. You can tap the "Disable" button to keep it from running. The only way to completely uninstall preloaded apps is to root your device.- Click here for a guide on rooting your Android device.
4 ★ | 1 Vote
You should read it
- How to Uninstall a Program in Windows 8
- How to Uninstall Programs in Windows 10
- How to download and use the Program Install and Uninstall Troubleshooter in Windows
- 12 programs and Windows applications are not required you should uninstall
- What is mDNSResponder.exe / Bonjour and how to uninstall it from the computer
- The basic way to uninstall programs, delete software on Android phones
- Remove hidden software in Windows 7, not found in Control Panel
- Uninstall and delete programs in Open With in Windows 7
May be interested
- How to uninstall LinkiDoo
 are you looking for an effective solution to completely uninstall linkidoo and thoroughly delete all its files from your pc? do not worry! this article will provide detailed instructions on how to completely uninstall linkidoo.
are you looking for an effective solution to completely uninstall linkidoo and thoroughly delete all its files from your pc? do not worry! this article will provide detailed instructions on how to completely uninstall linkidoo. - How to completely uninstall WSL on Windows 10/11
 if you don't want or need windows subsystem for linux on your computer, you can remove it. however, that process may involve more steps than just clicking the uninstall button in windows settings.
if you don't want or need windows subsystem for linux on your computer, you can remove it. however, that process may involve more steps than just clicking the uninstall button in windows settings. - The basic way to uninstall programs, delete software on Android phones
 on android os, there are many ways to uninstall programs and software if you don't use them. in this tutorial, tipsmake.com will introduce to you 3 most basic ways to delete software on the android platform.
on android os, there are many ways to uninstall programs and software if you don't use them. in this tutorial, tipsmake.com will introduce to you 3 most basic ways to delete software on the android platform. - Remove the software with Geek Uninstaller - Uninstall software thoroughly
 geek uninstaller thoroughly removes data related to the uninstall program, after deleting the file in the installation directory, it will scan your entire system, registry to find leftover components and delete. drop them.
geek uninstaller thoroughly removes data related to the uninstall program, after deleting the file in the installation directory, it will scan your entire system, registry to find leftover components and delete. drop them. - How to Uninstall MacKeeper
 this wikihow teaches you how to uninstall the mackeeper program, as well as how to remove its remaining files from your computer and safari browser. open the finder. it's a blue face icon in your dock, which is the row of apps typically...
this wikihow teaches you how to uninstall the mackeeper program, as well as how to remove its remaining files from your computer and safari browser. open the finder. it's a blue face icon in your dock, which is the row of apps typically... - You can uninstall iOS 14 or iPadOS 14 and go back to iOS 13
 anyone can sign up to try out the ios 14 and ipados 14 beta, which gives iphone and ipad owners a preview of the features coming later this fall. but as with any beta program, there are bugs and issues that have the potential to frustrate those who decide to install it.
anyone can sign up to try out the ios 14 and ipados 14 beta, which gives iphone and ipad owners a preview of the features coming later this fall. but as with any beta program, there are bugs and issues that have the potential to frustrate those who decide to install it. - How to Uninstall Ubuntu Software
 this wikihow teaches you how to uninstall software from a computer running ubuntu linux, as well as how to uninstall ubuntu from your computer. if your computer is running both linux and a different operating system, you can erase the...
this wikihow teaches you how to uninstall software from a computer running ubuntu linux, as well as how to uninstall ubuntu from your computer. if your computer is running both linux and a different operating system, you can erase the... - How to Uninstall G Data InternetSecurity 2012
 do you want to change or uninstall g data internetsecurity 2012 for its newly released 2013 version of it and/or another more complex security suite like the kaspersky internet security 2013, norton internet security 2013 or avg internet...
do you want to change or uninstall g data internetsecurity 2012 for its newly released 2013 version of it and/or another more complex security suite like the kaspersky internet security 2013, norton internet security 2013 or avg internet... - 10+ best free software uninstaller tools
 here are the best freeware removal programs, which help you quickly, cleanly install installed applications, free up memory, and avoid problems when installing a newer version of same software later.
here are the best freeware removal programs, which help you quickly, cleanly install installed applications, free up memory, and avoid problems when installing a newer version of same software later. - How to uninstall application software from a Mac computer
 you can uninstall the application software to remove it from your mac computer
you can uninstall the application software to remove it from your mac computer

































 How to Use Voltage Testers
How to Use Voltage Testers How to Fix Internal Error 2753
How to Fix Internal Error 2753 How to Service a Computer
How to Service a Computer How to Create a Boot Disk
How to Create a Boot Disk How to Get Your Computer Running at Full Speed
How to Get Your Computer Running at Full Speed How to Update Your Graphics Driver
How to Update Your Graphics Driver