How to Upgrade RAM on MacBook Pro 2019
Why can't upgrade MacBook Pro 2019?
 How to Upgrade RAM on MacBook Pro 2019 Picture 1
How to Upgrade RAM on MacBook Pro 2019 Picture 1
The RAM on the MacBook Pro is permanently attached to the motherboard. Instead of having multiple RAM slots like most computers do, the MacBook's motherboard has only one RAM chip that's soldered and glued in place, making it impossible to replace or add more memory after purchase.
All MacBook Pro models from 2019 and later have at least 8 GB of RAM, which should be enough for general use. Many models have 16 GB of RAM, which should be enough for all Mac users, except for RAM-intensive software uses (like Final Cut Pro).
How much RAM is currently in use?
 How to Upgrade RAM on MacBook Pro 2019 Picture 2
How to Upgrade RAM on MacBook Pro 2019 Picture 2
Check out the Activity Monitor on Mac. At any time, to see how much memory is being used, you can press Command + Space, type Activity, and then click Activity Monitor from within the results. In the Memory tab, the total amount of RAM will be displayed next to the "Physical Memory" section at the bottom, and the currently used space is next to "Memory used".
Click the Memory column at the top of the Memory tab to filter currently open processes in order of high to low RAM usage. The apps that are currently using the most RAM will be at the top.
How to speed up MacBook Pro?
 How to Upgrade RAM on MacBook Pro 2019 Picture 3
How to Upgrade RAM on MacBook Pro 2019 Picture 3
Close applications that you are not using. If you often leave many applications open when not in use, they can consume RAM in the background. Get in the habit of closing applications after using them to save RAM space for other processes.
 How to Upgrade RAM on MacBook Pro 2019 Picture 4
How to Upgrade RAM on MacBook Pro 2019 Picture 4
Use fewer browser tabs. If you currently have a lot of tabs open in Safari or Chrome, you might see an issue in Activity Monitor that they're using a lot of RAM. If the memory is no longer enough to accommodate all open tabs, your Mac will become sluggish. After closing unused browser tabs, your Mac's speed will be significantly improved.
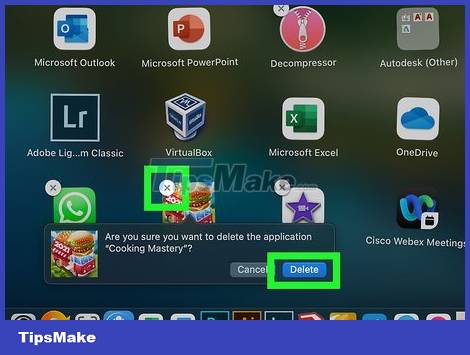 How to Upgrade RAM on MacBook Pro 2019 Picture 5
How to Upgrade RAM on MacBook Pro 2019 Picture 5
Free up hard drive memory. If you don't use a solid-state drive (SSD), when the hard drive storage is almost full, your Mac will experience major performance problems. Free up some space using the Optimize Storage feature, or move files to an external hard drive, cloud storage, and more. In addition, you should also delete unused applications because they can take up a lot of memory space.
 How to Upgrade RAM on MacBook Pro 2019 Picture 6
How to Upgrade RAM on MacBook Pro 2019 Picture 6
Turn off Dock animations. Open the Apple menu, choose System Preferences, and click Dock to open the Dock settings. Then uncheck the "Animate opening applications" and "Automatically hide and show the Dock" options. If your Mac is unstable, this is a quick way to free up some resources.
You can also use a third-party application to disable other animations to save RAM, such as Onyx or TinkerTool.
 How to Upgrade RAM on MacBook Pro 2019 Picture 7
How to Upgrade RAM on MacBook Pro 2019 Picture 7
Turn off startup applications. If your Mac automatically launches certain apps every time it boots, it's likely that RAM is being used in the background. In the System Preferences section, click Users & Groups, then click Login items to see which applications are being set to auto-launch. To remove an app from the autostart, you need to select it and then click the minus sign.
 How to Upgrade RAM on MacBook Pro 2019 Picture 8
How to Upgrade RAM on MacBook Pro 2019 Picture 8
Use an additional graphics card or video card (GPU). If you're a virtual reality (VR) content creator, video editor, or even play 3D games, adding an extra graphics card will dramatically improve your Mac's performance. Just run the operating system High Sierra (macOS 10.13.4) or later, MacBook Pro will support the use of a discrete video card for graphics processing. Apple sells a discrete video card called the Blackmagic eGPU for $699 (approximately VND 16,000,000), much cheaper than buying a new MacBook Pro.
 How to Upgrade RAM on MacBook Pro 2019 Picture 9
How to Upgrade RAM on MacBook Pro 2019 Picture 9
Replace the motherboard with one with more RAM. If you're willing to pay $700 or more, you can buy a motherboard with more RAM than the current model. The process of replacing the motherboard is not simple, and the Mac will also void the warranty. If you choose this option, you need to make sure that the new motherboard comes with a paired Touch ID fingerprint recognition sensor, or your Mac won't be able to use the feature.
Can I upgrade the RAM on other MacBook Pro models?
 How to Upgrade RAM on MacBook Pro 2019 Picture 10
How to Upgrade RAM on MacBook Pro 2019 Picture 10
You can upgrade to older MacBook Pro models. Since 2012, Apple has started soldering RAM to the motherboard in every MacBook Pro model, so users can no longer upgrade RAM. With Macs made before that time, you can still upgrade the RAM if the operating system supports it. However, most laptops of that era were outdated, so you should consider getting a newer machine.
You should read it
- Review Macbook Pro 2019
- MacBook Air 2019 review - beautiful and durable laptop
- Compare MacBook, MacBook Pro and MacBook Air
- Compare MacBook Pro and MacBook Air
- Understand the connection and key presses on the Macbook
- Apple launched a standalone ad for the MacBook Air
- How will the new MacBook get more upgrades?
- The brand 'MacBook Pro' can be killed
- 3 ways to connect MacBook to TV
- How to reset MacBook, How to factory reset MacBook simply
- Apple upgraded the MacBook, MacBook Pro, and MacBook Air software
- MacBook 2008 Review: Much better than the new MacBook today
May be interested

How to Delete Apps on a Mac

How to Determine the IP Address on a Mac

How to show (or hide) the menu bar in Full Screen on Mac

How to change color, Folder icon on MacOS easily

5 Simple and Fastest Ways to Take Macbook Screenshots

The priceless combination of common Macbook keyboard shortcuts you should know

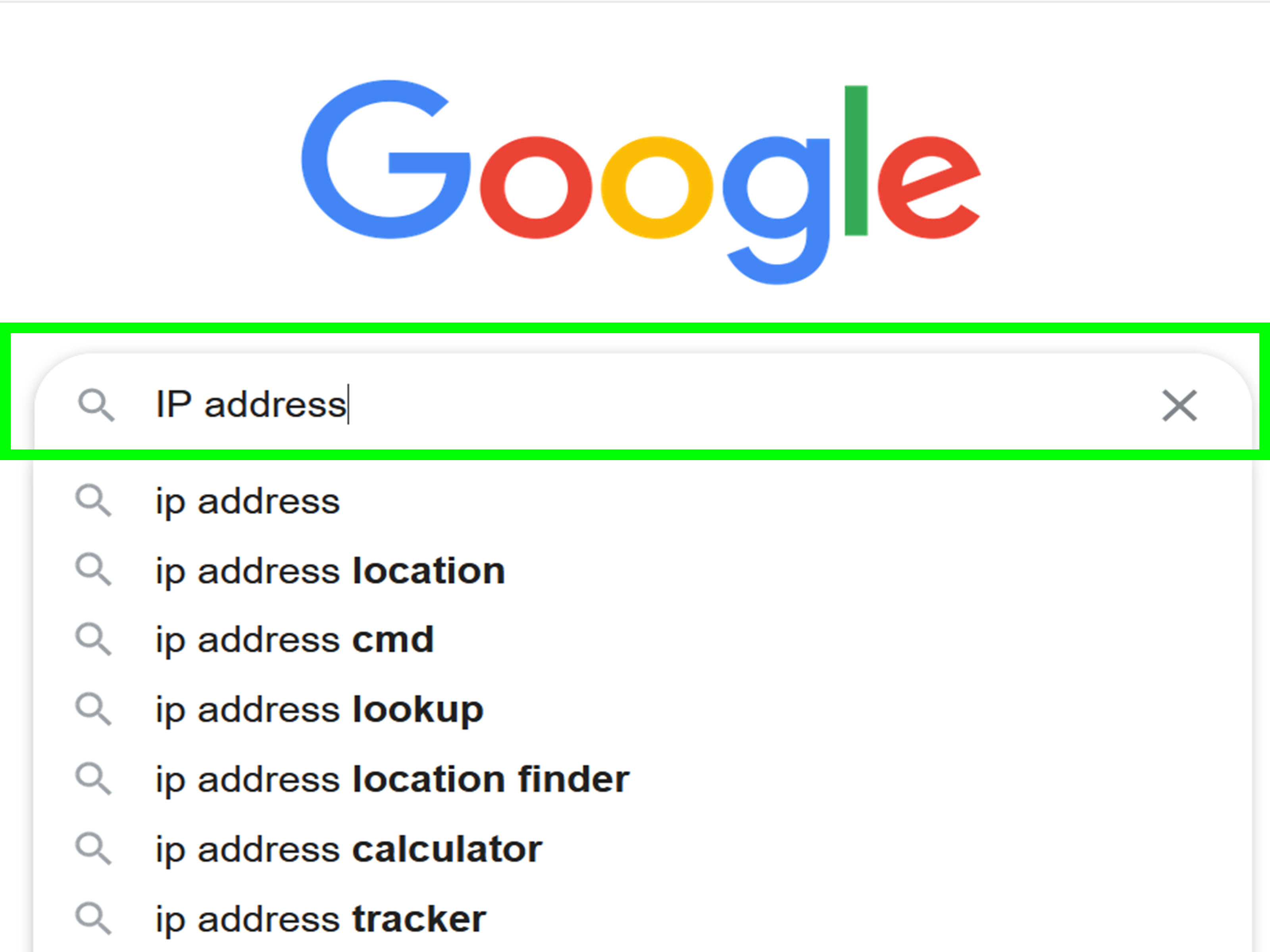



 The new MacBook Pro will have a Full HD camera
The new MacBook Pro will have a Full HD camera Apple launched the MacBook Pro upgrade with many notable options
Apple launched the MacBook Pro upgrade with many notable options Choose to buy the new Macbook Air
Choose to buy the new Macbook Air Upgrade MacBook with SSD
Upgrade MacBook with SSD Upgrade Macbook Air SSD 2015
Upgrade Macbook Air SSD 2015 How to upgrade RAM on a Mac
How to upgrade RAM on a Mac