What is the size of A1 paper? How to select, print A1 in AutoCad
Today, the demand for designing and printing documents is increasing, all paper sizes must be unified according to a standard size. However, not everyone knows how to choose the appropriate A1 paper size in pixels, cm, mm, and inches. Let's find out through the article below!
1. Standard A1 . Paper Size
International Standard ISO 216
ISO 216 is a set of paper size regulations that classify different paper formats based on table sizes to create an international standard. They are built on the international standard EN ISO 216 derived from the DIN 476 standard of the German Standards Institute introduced in 1922.

- Regulations on paper sizes according to ISO 216:
+ The size of the paper is always written in the shorter direction than writing first.
+ All sizes A, B and C are rectangles and are calculated according to the ratio of 2 sides equal to the square root of 2 (~ 1.4142).
+ Paper size A is used in most countries around the world and is arranged in descending order, the next paper size will be 50% of the previous paper size.
+ The size B is inferred by averaging the successive sizes of size A, for example, size B1 will have the same size as the average of size A0 and A1, which means size B1 = (square root of ( 841*594mm) x square root of (1189*841)) = 0.707 square meters.
+ C paper sizes are inferred by multiplying the average of sizes A and B respectively, for example, size A1 has an area that is the average area of size A1, B1. That is, C1 size will be larger than A1 and smaller than B1.

North American Standard
In addition to the ISO standard, the printing paper is also defined according to the North American standard.
Based on North American paper size regulations used in the arts, graphics, printing, education,. in the United States, Canada and Mexico, the paper size is also approved by the American National Standards Institute (ANSI). ) measures the size in inches based on the original sizes: "Letter", "Legal", and "Ledger"/"Tabloid".
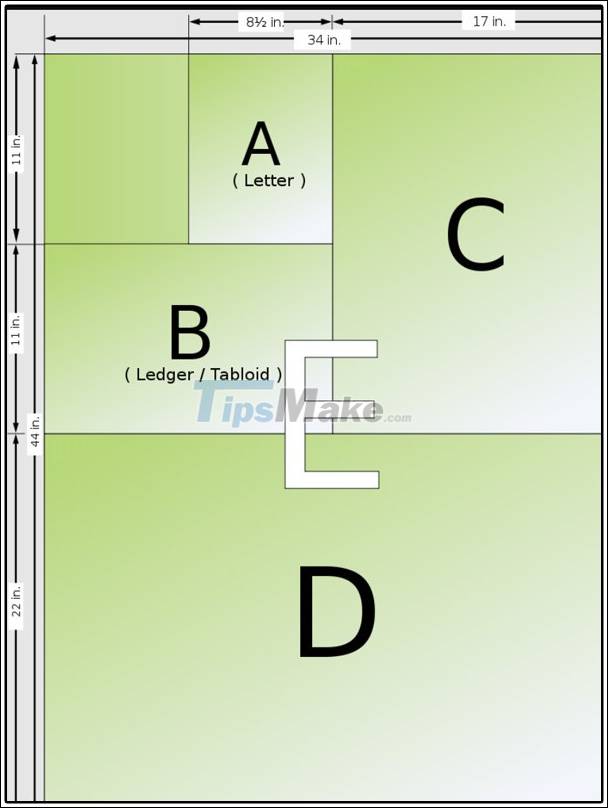
A1 size has a standard size of 23.4 x 33.1 inches, equivalent to 594 x 841mm.
Paper size ratio
Paper sizes A0, A1, A2, A3, A4, . are quite popular in Vietnam, especially in photocopy shops, office printing services. In which, A1 size will be equal to 1/2 A0 size, A2 size will be 1/2 A1 size,.

2. Current A1 paper size
A1 paper sizes are usually recorded width first, length after and are all calculated in units of centimeters, mm, pixels or inches. Specifically:
| Unit | Size |
| cm | 59.4 x 84.1 |
| mm | 594 x 841 |
| inches | 23.4 x 33.1 |
- A1 paper size in Pixels, depending on the image and user's needs, can print with different quality, the larger the pixel, the clearer the image quality. You can refer to the A1 paper size in pixels in the table below:
| Paper size | Width | Cao |
| A1 - 72 PPI | 1684 Pixels | 2384 Pixels |
| A1 - 96 PPI | 2245 Pixels | 3179 Pixels |
| A1 - 150 PPI | 3508 Pixels | 4967 Pixels |
| A1 - 300 PPI | 7016 Pixels | 9933 Pixels |
| A1 - 600 PPI | 14043 Pixels | 19866 Pixels |
| A1 - 720 PPI | 16838 Pixels | 23839 Pixels |
| A1 - 1200 PPI | 28066 Pixels | 39732 Pixels |

3. How to choose A1 paper size in AutoCad
The A1 paper size in AutoCad is scaled to 594 x 841 mm. To customize the paper size before printing, you need to open the AutoCad software and perform the following steps:
Step 1: You enter the command 'PAGESETUP' to open the Page Setup dialog box > Press Enter. The Page Setup Manager dialog box appears. Then, you choose New and give it a name to create a new Page Setup as shown below. Here, you click on the Modify bar to customize.

In the Page Setup window, click the down arrow to open the Paper size window and select the A1 paper size.

4. How to print to A1 size in AutoCad
Step 1: In Cad software, press Ctrl + P to open the Plot - Model dialog box. In this dialog box, select the More tab to set the print stroke.

Step 2: Select New in the Plot Style Table tool to create a new print setting. Then, the interface will appear Start from scratch, click Next to perform the next step.

Step 3: Next to Plot Style Table, click on the pen icon to create a new stroke table.
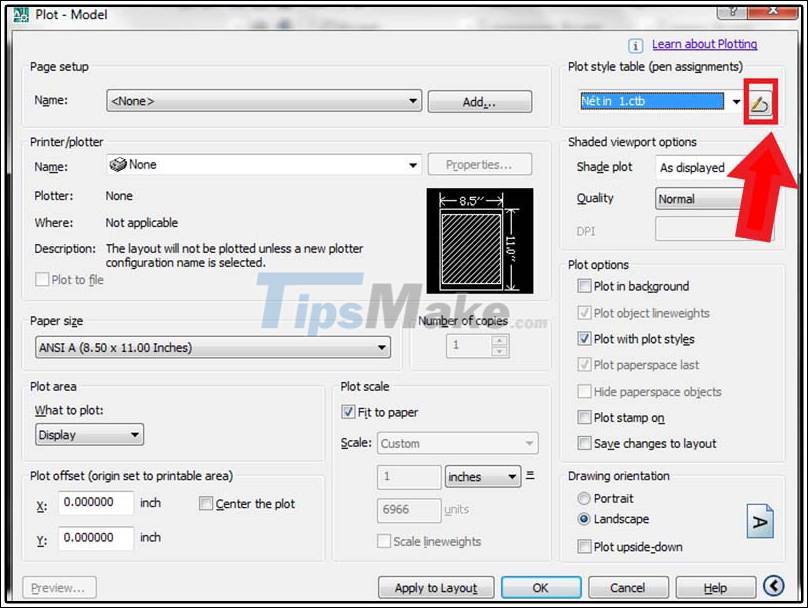
Then, select the Form View tab > Plot Style > Hold Shift and click to select color 255 > Click Save & Close to save and close the dialog box.

Step 4: Use the Drawing orientation tool to set a specific paper orientation:
- Portrait: Prints the paper size vertically.
- Landscape: Print horizontally the size of the paper.
- Plot upside-down: Print the entire content in the forward or reverse direction.

Step 5: At the Printer/plotter tool, in the Name section, select a printer that is compatible with your computer so that the new file does not have errors and layout errors.

Step 6: At the Paper size tool, click the down arrow to select the paper size you want to print.

Step 7: To select the area to print the Cad drawing, in the Plot area section, click the down arrow in the What to plot folder, select the Window tab. Next, you scan from the beginning to the end of the drawing area to be printed and click Ok to complete.

5. A1 . paper size related questions
What is A1 paper usually used for?
A1 paper is not only used in the office, but also often used in printing and advertising design, posters , .

Can A1 paper be printed on Word?
A1 paper does not print on Word . Because Word limits the width and length of paper sizes from 0.1 inch to 22 inch. Meanwhile, A1 paper size is 23.4 inches wide and 33.1 inches long, so it cannot be printed.
Hopefully, through the article sharing about A1 paper size, how to choose and print A1 in AutoCad will help you have more designs and best creative ideas. Good luck! Thank you and see you in the next posts!
You should read it
- What is the size of A5 paper? How to select and print A5 paper in Word
- What is the A0 paper size? How to select, print A0 in AutoCad
- Tips for printing A5 size on A4 paper in Word
- How to rotate paper size in Excel
- What is the size of A9 paper? How to select and print A9 paper in Word
- How to print out of A4 size paper in Word
- Learn Paper Sizes A0, A1, A2, A3, A4, A5
- How to convert A4 size prints to A3 size in Word
May be interested
- How to Print Multiple Photos on One Side of Paper on PC or Mac
 this article will show you how to print multiple photos on one side of paper on a pc (personal computer) or mac. make sure the printer is turned on, has the correct paper size, and is properly connected to the computer before starting.
this article will show you how to print multiple photos on one side of paper on a pc (personal computer) or mac. make sure the printer is turned on, has the correct paper size, and is properly connected to the computer before starting. - How to rotate paper size in Excel
 rotating horizontal or vertical paper sizes on excel is a basic operation before printing or setting form formats for content. so how to rotate paper on excel?
rotating horizontal or vertical paper sizes on excel is a basic operation before printing or setting form formats for content. so how to rotate paper on excel? - Size of paper size A0 A1 A2 A3 A4 is how many Pixel, Cm, Inches standard
 many people wonder about the size of paper sizes a0, a1, a2, a3, a4, a5, ... in cm, pixel or inch units. the following article, please refer to this section to better understand this issue.
many people wonder about the size of paper sizes a0, a1, a2, a3, a4, a5, ... in cm, pixel or inch units. the following article, please refer to this section to better understand this issue. - How to set up paper duplex printing on Windows 11
 sometimes, job requirements require you to print documents on both sides of a sheet of paper, or you simply want to save paper. you can completely set the duplexing property on each individual print job, as well as on all future print jobs.
sometimes, job requirements require you to print documents on both sides of a sheet of paper, or you simply want to save paper. you can completely set the duplexing property on each individual print job, as well as on all future print jobs. - How to Print a Large Image on Multiple Pages on PC or Mac
 this wikihow teaches you how to print one large image on multiple sheets of paper (also known as a tiled or rasterbated poster) from your pc or mac. go to https://rasterbator.net/ in a web browser. the rasterbator is a popular website...
this wikihow teaches you how to print one large image on multiple sheets of paper (also known as a tiled or rasterbated poster) from your pc or mac. go to https://rasterbator.net/ in a web browser. the rasterbator is a popular website... - How to print an Excel spreadsheet in a page
 excel is a great useful spreadsheet program, but nothing is worse than creating a perfect spreadsheet and printing it on multiple sheets of paper that have pages with only one column or row. read this article and follow the tips below to get a nice print!
excel is a great useful spreadsheet program, but nothing is worse than creating a perfect spreadsheet and printing it on multiple sheets of paper that have pages with only one column or row. read this article and follow the tips below to get a nice print! - How to create a new file in A3 or A4 paper sizes in Photoshop
 how to create a new file in a3 or a4 paper sizes in photoshop. when using photoshop to print and edit photos, we care about the size of a3 and a4 paper when printing in the most standard and beautiful way. invite you to learn about how to create files in paper size.
how to create a new file in a3 or a4 paper sizes in photoshop. when using photoshop to print and edit photos, we care about the size of a3 and a4 paper when printing in the most standard and beautiful way. invite you to learn about how to create files in paper size. - How to print 2 sides of paper in Word & Excel 2003, 2007, 2010
 hello everyone, today tipsmake will guide you how to print data on the hp laserjet 1320 computer. please follow the following article:
hello everyone, today tipsmake will guide you how to print data on the hp laserjet 1320 computer. please follow the following article: - How to print A4 to A5 in PDF simple and fast
 the article mentions how to resize a4 to a5 in pdf as well as some notes when printing and a few common related errors.
the article mentions how to resize a4 to a5 in pdf as well as some notes when printing and a few common related errors. - Learn Paper Sizes A0, A1, A2, A3, A4, A5
 this article will provide detailed information about a0, a1, a2, a3, a4, a5... paper sizes in printing and the most detailed paper size standards. let's see!
this article will provide detailed information about a0, a1, a2, a3, a4, a5... paper sizes in printing and the most detailed paper size standards. let's see!









 Learn about caching, a popular technique to increase computer performance?
Learn about caching, a popular technique to increase computer performance? What is Extended Reality (XR)? How does XR work?
What is Extended Reality (XR)? How does XR work? Signs that the VPN you are using is not reliable
Signs that the VPN you are using is not reliable What is the difference between HDR and 4K?
What is the difference between HDR and 4K? What is 51% attack? How does 51% attack work?
What is 51% attack? How does 51% attack work? How does WiFi work without a router?
How does WiFi work without a router?