How to show (or hide) the menu bar in Full Screen on Mac
On macOS, Apple allows you to set up automatic hiding of the system menu bar to optimize the display space of the main content on the screen. And by default, it will automatically hide when you use any app in full screen mode. Conversely, there will also be an option that allows you to set the menu bar to always be visible. Let's learn more about how to set it up right here.
How to set up menu bar display in full screen mode on Mac
To force the menu bar to go full screen, your Mac must be at least running macOS Monterey or later. Proceed as follows.
First, click on the Apple icon in the top left corner of the screen and select 'System Preferences'.
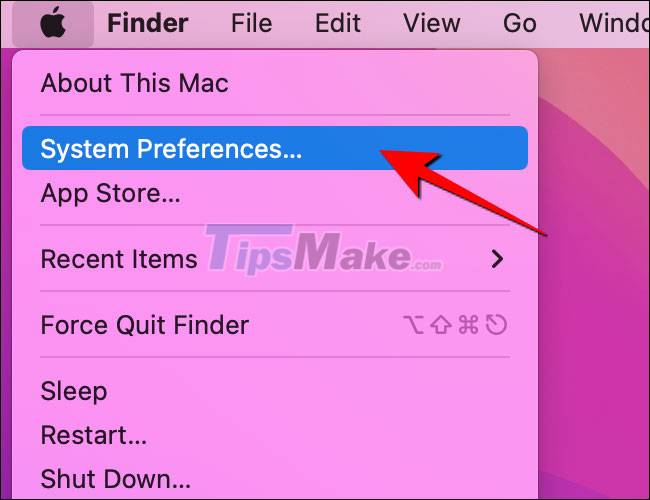
When the 'System Preferences' window appears, click on the 'Dock & Menu Bar' item.
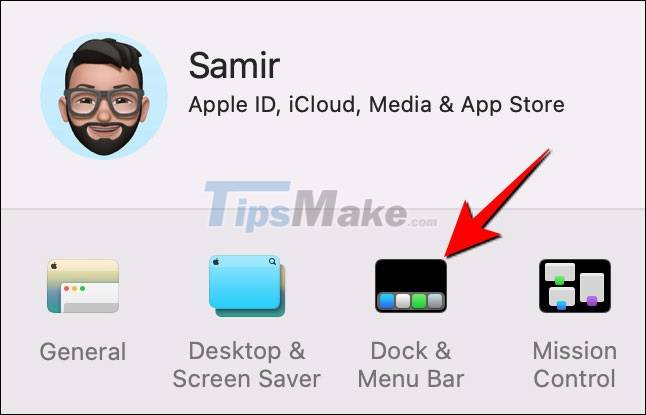
In the 'Menu Bar' section at the bottom right of the window, uncheck the box next to the 'Automatically Hide or Show the Menu Bar in Full Screen' option.

Now close the Dock & Menu Bar window and try to open any app in full screen mode. You will see that the menu bar is always permanently displayed on the top edge without disappearing even if you do not use it.
If you change your mind and want to make the menu bar automatically hide when not in use in full screen mode, go to Dock & Menu Bar again, then check the box next to the 'Automatically Hide' option or Show the Menu Bar in Full Screen'.
Wish you always have a good experience on macOS!
You should read it
- List of devices upgraded to iOS 15, iPad OS 15, WatchOS 8, MacOS Monterey
- MacOS Monterey officially announced with a series of new features năng
- How to download the macOS 12 Monterey installer with gibMacOS
- How to disable/enable font smoothing in macOS Monterey
- How to turn on / off Fullscreen Optimizations for apps and games in Windows 10
- How to display the date in the macOS menu bar
- How to set up a Mac does not fall into a 'sleep' state
- Improvements on the new iOS 15: FaceTime is competitive with Zoom during the Covid-19 season
May be interested
- Instructions for using Hide My Ass to hide IP
 hide my ass (also called hidemyass or hma) is a leading vpn provider, trusted by many users, with more than 9000 ip addresses in 24 countries. today's article will show you how to download, install and use hide my ass to hide ip.
hide my ass (also called hidemyass or hma) is a leading vpn provider, trusted by many users, with more than 9000 ip addresses in 24 countries. today's article will show you how to download, install and use hide my ass to hide ip. - How to hide and show the Taskbar on Windows 10
 if you need to hide the taskbar to increase the screen area, please see the article on how to hide and show the taskbar on windows 10 below.
if you need to hide the taskbar to increase the screen area, please see the article on how to hide and show the taskbar on windows 10 below. - How to hide the Taskbar on Windows 11
 in windows 11, the taskbar takes up only a small portion of the display space at the bottom of the screen. however, like other versions of windows, if you want to give the full screen display space, you can easily set the taskbar to automatically hide when not in use. here's how to do it
in windows 11, the taskbar takes up only a small portion of the display space at the bottom of the screen. however, like other versions of windows, if you want to give the full screen display space, you can easily set the taskbar to automatically hide when not in use. here's how to do it - How to fix Windows 10 Taskbar is not hidden when zooming in on the screen
 this article will show you how to fix windows 10 taskbar not hidden when in full screen mode.
this article will show you how to fix windows 10 taskbar not hidden when in full screen mode. - How to hide the list of most used applications in Windows 10 Start menu
 every time you open the start menu in windows 10, one of the first areas that catches your eye is the list of most frequently used apps - 'most used'.
every time you open the start menu in windows 10, one of the first areas that catches your eye is the list of most frequently used apps - 'most used'. - How to hide the toolbar in Safari on iPhone
 in safari on devices running ios 13, apple has added a new website view menu, a set of useful options for browsing websites, making navigation easier.
in safari on devices running ios 13, apple has added a new website view menu, a set of useful options for browsing websites, making navigation easier. - How to browse in full screen mode, Full Screen on Chrome, Coc Coc, Edge, Firefox
 you want to surf the web in full screen mode to help read the information as well as view photos more clearly. in this article, tipsmake.com would like to send you instructions on how to use full screen mode - full screen on chrome, coc coc, firefox, edge browsers.
you want to surf the web in full screen mode to help read the information as well as view photos more clearly. in this article, tipsmake.com would like to send you instructions on how to use full screen mode - full screen on chrome, coc coc, firefox, edge browsers. - How to hide recently accessed files and folders in the Windows 11 Start menu Start
 by default, whenever you click on the start menu in windows 11, you will immediately see an area called recommended .
by default, whenever you click on the start menu in windows 11, you will immediately see an area called recommended . - How to Show Options Menu Bar in Firefox Windows 10 or Linux
 if you want to reuse the classic menu bar (containing file, edit, view tabs...) in firefox, you just need to do a few simple setup steps.
if you want to reuse the classic menu bar (containing file, edit, view tabs...) in firefox, you just need to do a few simple setup steps. - Hide and show slides in PowerPoint
 introduce how to hide and show slides in powerpoint. - for example, want to hide slide no. 1 - right-click on slide no. 1 - select hide slide: - the hidden slide result has a number of slashes and fades than the rest of the slides.
introduce how to hide and show slides in powerpoint. - for example, want to hide slide no. 1 - right-click on slide no. 1 - select hide slide: - the hidden slide result has a number of slashes and fades than the rest of the slides.










 5 Simple and Fastest Ways to Take Macbook Screenshots
5 Simple and Fastest Ways to Take Macbook Screenshots The priceless combination of common Macbook keyboard shortcuts you should know
The priceless combination of common Macbook keyboard shortcuts you should know How to enable Low Power Mode on Mac
How to enable Low Power Mode on Mac How to turn on and off the Picture in Picture (PiP) feature on Macbook
How to turn on and off the Picture in Picture (PiP) feature on Macbook How to change the font size of Safari Mac OS browser
How to change the font size of Safari Mac OS browser