How to Delete Apps on a Mac
Remove apps with Finder
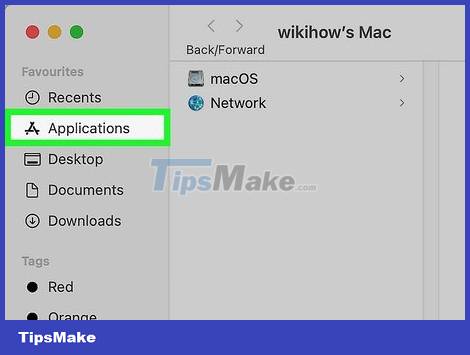
Open the Finder app and go to Applications . This is the folder where all the applications installed on the Mac are stored.
Users cannot delete some pre-installed apps on Apple. Apps like System Preferences, Messages, Photos, Notes, Pages, and Calendar come pre-installed and can't be removed from Mac computers.
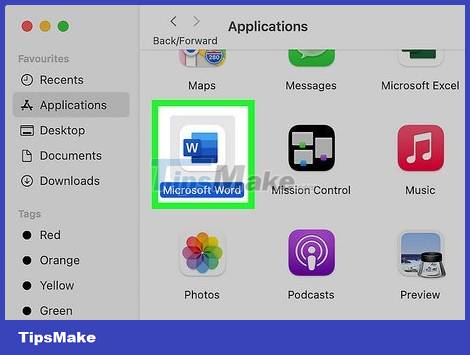
Select the app you want to remove in Finder by clicking it once. You only need to click on the application once without opening it. Double-clicking on the app will open it. If you accidentally open an app, you don't need to close it to delete the app. Go back to Finder and make sure the app is still selected.
The app is selected when its name is highlighted in the Finder.
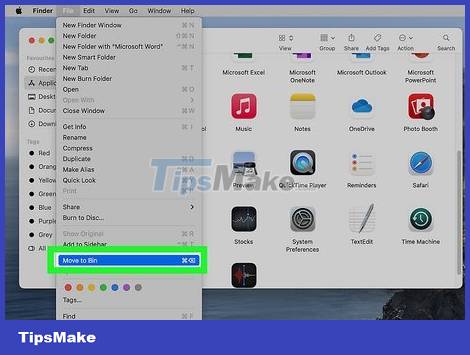
After you select the app, you'll delete it by choosing File > Move to trash .
Find the File tab in the upper right corner of the screen. Click File and select Move to trash near the bottom of the pop-up menu.
By choosing Move to trash, the selected application will be removed from the Finder and moved to your Mac's trash.
You can also delete apps by clicking and holding the app in the Finder, and then dragging it to the trash can icon in the dock.
Apps in the trash still take up space on your Mac. You'll empty the trash by clicking the trash can icon on the dock and selecting Empty in the upper-right corner of the window.
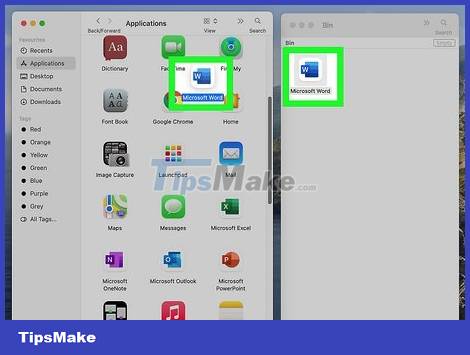
Restore apps by opening Trash and dragging the app to Applications . If you accidentally deleted the wrong app, open Trash by clicking the trash can icon in the dock. Find the app you want to restore and drag it to the Applications tab to the left of the file in the trash.
Check Mac storage and delete apps in the Apple menu

Click the apple icon in the upper left corner of the screen. This is to open the Apple menu. If you want to check which apps are taking up the most space on your Mac, you can see the information in this menu.

Open About This Mac and open Storage . In this window, you'll see the used and available memory on your Mac displayed as a graph.
Move the pointer to different colored blocks in the chart to see the capacity of each data type. These types of data include photos, apps, messages, and operating systems.

Click Manage and switch to Applications . Clicking Manage opens a new window where you can manage Mac storage. In the displayed window, you will select the Applications tab to view the capacity breakdown of each application on your Mac computer.

Delete the application in this window using the Delete. button . Select the app you want to remove from your Mac by clicking it once. Once selected, you can delete the application by clicking the Delete. button in the lower-right corner of this window.
After pressing Delete. , you will be asked to confirm the decision to delete the application in the displayed message. In this message, you can also see how much new free data your computer will have after deleting the app.
Remove apps from the dock

Find the dock on your Mac computer. The dock shows up at the bottom or side of your Mac's home screen. Icons of the applications you are using or recently used will appear on the dock.
The default location of the dock on Mac computers is below the screen. You can place the dock on the left or right side of the screen by opening System Preferences > Dock & Menu bar > Position on screen .
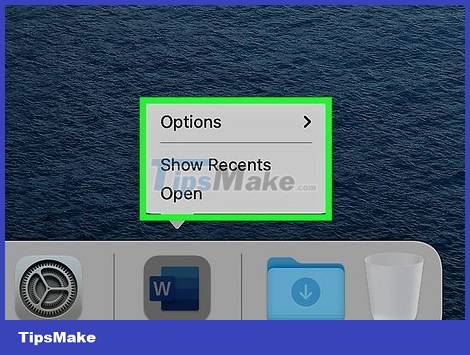
Click and hold the app that you want to remove from the screen. Place the cursor at the application you want to remove from the dock, click on the application and hold until you see a menu appear. Clicking and holding the app you want to remove opens a menu with multiple options for the app.
If you don't see the app in the dock, you can change the size of the app icon in System Preferences > Dock & Menu bar > Size .
You can also change the setting so that placing the cursor at the application on the dock will enlarge the size of the icon, making it easy to identify. Enable it in System Preferences > Dock & Menu bar > Magnification.

From the menu that appears, select Options > Remove from Dock . When you see the menu displayed next to the selected application, move the pointer to Options > Remove from Dock. This will remove the app from the desktop dock. If the application is open, you must select Quit from the menu that appears before removing the application from the screen.
Sometimes apps "open" even when you don't see them on the screen. You can tell if an app is open by checking if there's a black dot below the app icon (if the dock is at the bottom of the screen), or next to the app icon (if the dock is somewhere else). side of the screen).
You should read it
- How to remove 'spy' apps on Facebook
- How to uninstall installed applications on Mac OS
- How to Delete Apps from Launchpad on a Mac
- Instructions on how to delete apps from iCloud on any device
- The best 5 apps to delete photos on Android
- Google removed Chrome Apps from Chrome Web Store, prepared to say goodbye
- How to Delete Preloaded Applications on Android
- Customize and restore Start Menu Windows 10 by default
May be interested
- Google removed Chrome Apps from Chrome Web Store, prepared to say goodbye
 chrome has officially deleted chrome apps from the desktop, you no longer see the apps section when you access the chrome web store.
chrome has officially deleted chrome apps from the desktop, you no longer see the apps section when you access the chrome web store. - How to Delete Preloaded Applications on Android
 android is a very popular operating system. it's no wonder, what with android gadgets reaching you already loaded with lots of pre-installed apps. some of these default apps are very useful, the others not so much. there are built-in apps...
android is a very popular operating system. it's no wonder, what with android gadgets reaching you already loaded with lots of pre-installed apps. some of these default apps are very useful, the others not so much. there are built-in apps... - Customize and restore Start Menu Windows 10 by default
 windows 10 has been around for a long time, but not all users know all the functions of this operating system. in this article, tipsmake.com will guide you how to delete the most used applications so that they no longer appear in start menu.
windows 10 has been around for a long time, but not all users know all the functions of this operating system. in this article, tipsmake.com will guide you how to delete the most used applications so that they no longer appear in start menu. - Apps you need to remove from your iPhone soon
 if you accidentally install these apps on your iphone, delete them quickly if you don't want to lose money.
if you accidentally install these apps on your iphone, delete them quickly if you don't want to lose money. - How to deactivate and delete Kik accounts
 kik is a popular messaging app for android and ios, but it's not for everyone. so, if its appeal has faded for you, it's probably time to delete or deactivate your kik account.
kik is a popular messaging app for android and ios, but it's not for everyone. so, if its appeal has faded for you, it's probably time to delete or deactivate your kik account. - Why You Should Delete These 4 Apple Apps From Your iPhone? What Can You Replace Them With?
 apple is known for making great hardware, be it macbooks or iphones. but many people don't really like its software; that's why they've ditched these apple apps and replaced them with some third-party options.
apple is known for making great hardware, be it macbooks or iphones. but many people don't really like its software; that's why they've ditched these apple apps and replaced them with some third-party options. - If your device has these two Android apps installed, delete them now
 google removed the two apps from the play store because it violated its policies.
google removed the two apps from the play store because it violated its policies. - 4 ways to uninstall apps for Android devices
 are you installing too many software on your beloved android phone without needing to use them? storing these unused applications both consumes memory and sometimes even drains the battery due to applications running in the background.
are you installing too many software on your beloved android phone without needing to use them? storing these unused applications both consumes memory and sometimes even drains the battery due to applications running in the background. - How to fix errors cannot delete apps on iPhone and iPad
 the best way to free up space on iphone and ipad is to delete unnecessary applications. however, when you press and hold an application, you only see it wobbly but don't see the delete button (the x is lost). therefore, this article will guide you how to fix errors that cannot be deleted on iphone and ipad applications.
the best way to free up space on iphone and ipad is to delete unnecessary applications. however, when you press and hold an application, you only see it wobbly but don't see the delete button (the x is lost). therefore, this article will guide you how to fix errors that cannot be deleted on iphone and ipad applications. - Microsoft will allow users to delete default applications on Windows 11
 microsoft will allow users to uninstall applications that come pre-installed on windows 11 to help maximize devices performance.
microsoft will allow users to uninstall applications that come pre-installed on windows 11 to help maximize devices performance.










 How to Determine the IP Address on a Mac
How to Determine the IP Address on a Mac How to show (or hide) the menu bar in Full Screen on Mac
How to show (or hide) the menu bar in Full Screen on Mac 5 Simple and Fastest Ways to Take Macbook Screenshots
5 Simple and Fastest Ways to Take Macbook Screenshots The priceless combination of common Macbook keyboard shortcuts you should know
The priceless combination of common Macbook keyboard shortcuts you should know How to enable Low Power Mode on Mac
How to enable Low Power Mode on Mac