How to Determine the IP Address on a Mac
Determine the internal IP address (on OS X 10.5 and later)
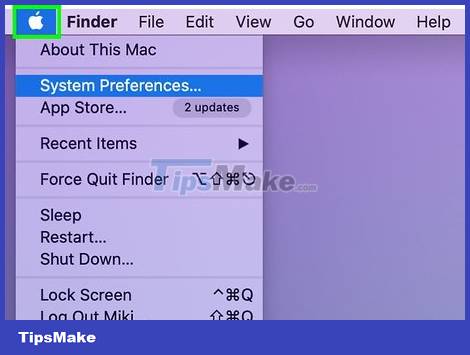
Click the Apple icon in the upper-left corner of the screen.
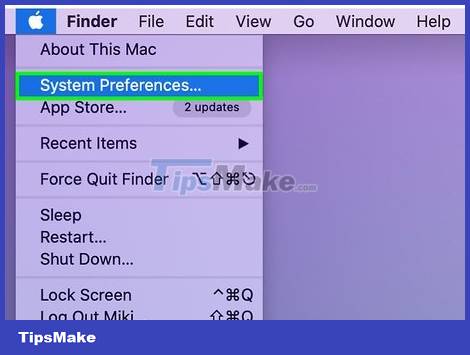
Scroll down, select System Preferences.
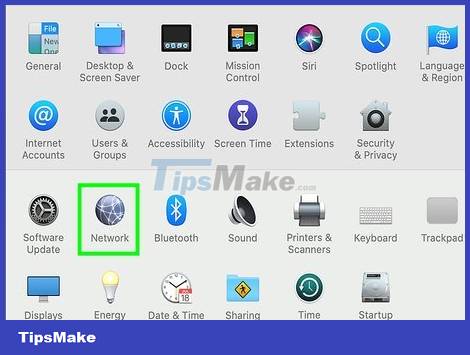
Click the Network item on the third line.
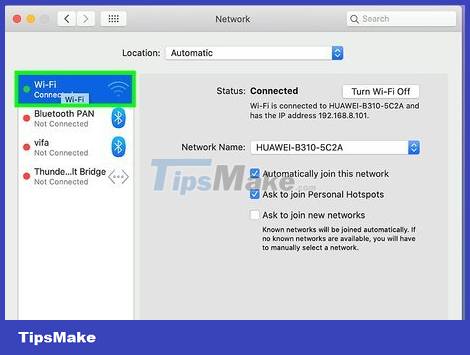
Choose your connection method. Usually, the computer will be connected to the network via AirPort (wireless network) or Ethernet (wired network). Connected status will appear next to the network connection you are using. You should see the IP address listed in a smaller font size, just below the Status status.
The active connection method is usually set by default.
Determine the internal IP address (on OS X 10.4)

Click the Apple icon in the upper left corner of the screen.

Scroll down, select System Preferences .

Click on the Network item located on the third line.

Select your connected network. We can select the network we want to see the IP address from from the Show drop-down menu. If you use a wired connection, select Built-In Ethernet. If you are using a wireless connection, select AirPort.

Click the TCP/IP (internet protocol suite) tab. Your IP address will show up in the setup window.
Find the internal IP address using Terminal

Access the Terminal tool. You can find it in the Utilities section of the Application folder.

Use the 'ifconfig' command. The normal 'ifconfig' command will throw out a lot of unnecessary data and cause a bit of confusion for the user. The following command line will show your internal IP address, and remove most of the unnecessary information:
ifconfig | grep "inet" | grep -v 127.0.0.1
This command will remove entry 127.0.0.1, the data will always appear no matter what kind of computer you use. This is a type of repeated response that you can ignore if you are only interested in the IP address.
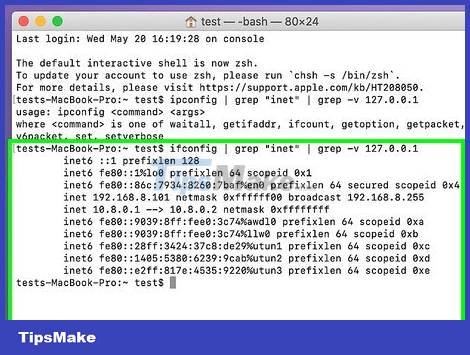
Copy IP address. Your IP address will be displayed next to the 'inet' entry.
Find your external IP address

Go to your router (router) configuration page. Almost the entire router can be accessed through the web interface, where users can view and adjust settings. Open the web interface by typing the router's IP address into a web browser. Look through your router's reference to find the specific router address. The most common router addresses are:
192.168.1.1
192.168.0.1
192.168.2.1

Open Router Status. The location of the external IP address for each router is different. Most of them show up in Router Status or WAN (Wide Area Network) Status.
Under Internet Port in Router Status, your IP address will be displayed in full. It consists of 4 sequences of characters, each with a maximum of 3 characters.
This is the IP address of the router you use. Any connection made from this router carries that IP address.
This IP address is assigned to you by your carrier. Most public IP addresses are 'dynamic', meaning it changes over time. This address can be hidden using a proxy server.

Search on Google with the keyword 'ip address' or 'ip address'. The first displayed result is your external/public IP address.
You should read it
- How does IP address and MAC address work in parallel?
- Instructions for using IP address 192.168.2.2
- Link this website to friends, you will know their address via the computer's IP
- What is a static IP address?
- Understanding IP address 192.168.1.4
- How to fix IP 169 address error
- Understanding IP address 192.168.1.3
- What is the IP address 192.168.1.5 used for?
May be interested
- What is the IP address 192.168.1.5 used for?
 ip address 192.168.1.5 is considered a private ip address, and as such, users often find it the most on home networks with linksys broadband routers. however, other routers can also use it.
ip address 192.168.1.5 is considered a private ip address, and as such, users often find it the most on home networks with linksys broadband routers. however, other routers can also use it. - What is an IP address?
 ip address (internet protocol ip) is the number of formats for a network hardware, devices that use ip addresses to communicate with each other over an ip-based network like the internet.
ip address (internet protocol ip) is the number of formats for a network hardware, devices that use ip addresses to communicate with each other over an ip-based network like the internet. - How to Find Your Subnet Mask
 networks are broken up into subnetworks to allow for faster data transfer, and easier management. routers accomplish this by assigning subnet masks, a number that indicates where to look in the ip address to determine the...
networks are broken up into subnetworks to allow for faster data transfer, and easier management. routers accomplish this by assigning subnet masks, a number that indicates where to look in the ip address to determine the... - Learn about Public IP address
 public ip address is the ip address that the home or business router receives from your isp. public ip addresses are mandatory for any publicly accessible network hardware, such as home routers or web hosting servers.
public ip address is the ip address that the home or business router receives from your isp. public ip addresses are mandatory for any publicly accessible network hardware, such as home routers or web hosting servers. - Why is Localhost's IP address 127.0.0.1?
 127 is the last network number (network number) in network class a with subnet mask 255.0.0.0. address 127.0.0.1 is the first transfer address in the subnet. address 127.0.0.0 is not used because this is the address of the wired network.
127 is the last network number (network number) in network class a with subnet mask 255.0.0.0. address 127.0.0.1 is the first transfer address in the subnet. address 127.0.0.0 is not used because this is the address of the wired network. - Things you need to know about Private IP addresses
 private ip address (private ip) is the ip address reserved for internal use via a router or other network address translation (nat) device, completely isolated from external networks.
private ip address (private ip) is the ip address reserved for internal use via a router or other network address translation (nat) device, completely isolated from external networks. - How to Determine Current Location on Google Maps
 do you need to find the exact address or coordinates of your current location? if you use google maps, determining the current location is very simple! this article explains how to use google maps on your phone, tablet, or computer to determine your current location.
do you need to find the exact address or coordinates of your current location? if you use google maps, determining the current location is very simple! this article explains how to use google maps on your phone, tablet, or computer to determine your current location. - 6 ways to view IP addresses on computers, smartphones or Tablet
 when computers or other devices use the same local network, they send information to each other's ip address. if the new ip address is not located in the same network segment as the computer, the device is currently in use, the connection from the computer to the router will be interrupted.
when computers or other devices use the same local network, they send information to each other's ip address. if the new ip address is not located in the same network segment as the computer, the device is currently in use, the connection from the computer to the router will be interrupted. - How to access IP address 192.168.100.1
 192.168.100.1 is a private ip address that can be assigned to any local network device. it can also be assigned as the default ip address for some router models.
192.168.100.1 is a private ip address that can be assigned to any local network device. it can also be assigned as the default ip address for some router models. - 192.168.1.2: Common router IP address
 192.168.1.2 is a private, default ip address for some types of home broadband routing. it is also often assigned to individual devices on a home network when a router has an ip address of 192.168.1.1.
192.168.1.2 is a private, default ip address for some types of home broadband routing. it is also often assigned to individual devices on a home network when a router has an ip address of 192.168.1.1.










 How to show (or hide) the menu bar in Full Screen on Mac
How to show (or hide) the menu bar in Full Screen on Mac 5 Simple and Fastest Ways to Take Macbook Screenshots
5 Simple and Fastest Ways to Take Macbook Screenshots The priceless combination of common Macbook keyboard shortcuts you should know
The priceless combination of common Macbook keyboard shortcuts you should know How to enable Low Power Mode on Mac
How to enable Low Power Mode on Mac How to turn on and off the Picture in Picture (PiP) feature on Macbook
How to turn on and off the Picture in Picture (PiP) feature on Macbook