How to set a password, password for the computer, laptop
Personal computers always have a lot of important data that we cannot let others see. The best way to protect those data is to use a password to lock your computer away from others. With each different version of Windows, there are different interfaces and the password for each version of Win is also different, making users surprised. Thuthuatphanmem.vn today will guide you how to set a password, password for your computer, laptop.

1. How to set a password for Windows 7.
Step 1: Go to the Windows icon and select Control Panel.
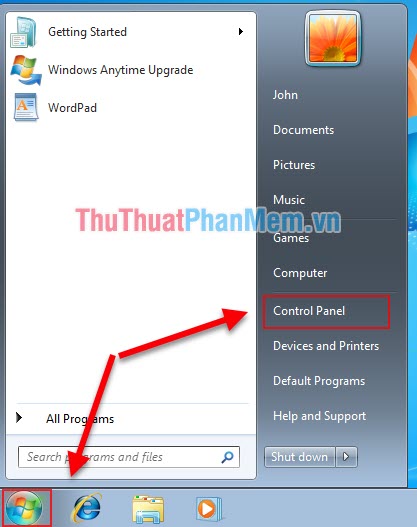
Step 2: Select the User Accounts and Family Safety section

Step 3: Select User Accounts

Step 4: Select Create a password for your account

Step 5: You create the password you want to finish, select Create password

Note:
- New Password: This is where you enter your new password
- Confirm new password: You enter your new password once to avoid the process of entering a new password you mistype
- Type a password hint: Here you enter your password hint (if needed). This hint will appear when you enter the wrong password many times to help you remember what password you have set.
II. Create a computer password for Windows 10
Step 1: Click on the Windows icon , find the user icon and right click and select Change account settings

Step 2: Choose Sign in Options , find Password and click Add

Step 3: Enter the password you want to enter and then click Next is finished.

Note:
- New Password: This is where you enter your new password
- Reenter password: You re-enter your new password once to avoid the process of entering a new password you mistype
- Password hint: Here you enter your password hint (if needed). This hint will appear when you enter the wrong password many times to help you remember what password you have set.
Above is how to set the password for computers and Laptops in both Windows7 and Windows 10. Thuthuatphanmem.vn wish you success.
You should read it
- Instructions on how to login to your computer when you forget your password
- How to set a password for a Windows 8 / 8.1 computer
- Steps to set Windows 11 computer password to better protect your information
- How to change your computer, phone and Mac passwords
- How to Use a Password Reset Disk for Mac
- Set a password for the USB
- How to retrieve a Tik Tok password when it is lost
- How to view saved Wifi passwords on Windows 7/8/10
May be interested
- How to change Windows 10 laptop password easily, secure computer
 want to change your windows 10 laptop password? tipsmake will show you how to change your user account password and secure your computer easily.
want to change your windows 10 laptop password? tipsmake will show you how to change your user account password and secure your computer easily. - How to set a password for a Windows 8 / 8.1 computer
 setting a password for windows 8 computers helps users to protect personal data in the computer, from unauthorized access by others.
setting a password for windows 8 computers helps users to protect personal data in the computer, from unauthorized access by others. - How to change your computer, phone and Mac passwords
 changing a new password (password) on your computer and phone will help you absolutely protect your data and prevent unauthorized people from accessing it when you're not around.
changing a new password (password) on your computer and phone will help you absolutely protect your data and prevent unauthorized people from accessing it when you're not around. - How to set a Windows 11 computer password, set a Windows 11 password
 setting a password for your windows 11 computer is an effective way to protect your personal information and important data. this article will provide detailed instructions on how to set a strong windows 11 password, as well as the benefits of securing your computer through a password for privacy and security.
setting a password for your windows 11 computer is an effective way to protect your personal information and important data. this article will provide detailed instructions on how to set a strong windows 11 password, as well as the benefits of securing your computer through a password for privacy and security. - How to set a computer password on Windows 10,8,7
 if you don't know how to set a computer password, you can immediately refer to this tipsmake article. with detailed steps to help you set a secure computer password
if you don't know how to set a computer password, you can immediately refer to this tipsmake article. with detailed steps to help you set a secure computer password - Set a password for the computer
 to protect your computer from being accessed by others, you can set a password for your computer. you must enter the password every time you turn on the computer to access the computer.
to protect your computer from being accessed by others, you can set a password for your computer. you must enter the password every time you turn on the computer to access the computer. - How to view saved Wifi passwords on Windows 7/8/10
 forgetting your wi-fi password can quickly become an obstacle, but don't panic. if you have a pc or mac connected to that wireless network, today's article will show you how to retrieve the forgotten password.
forgetting your wi-fi password can quickly become an obstacle, but don't panic. if you have a pc or mac connected to that wireless network, today's article will show you how to retrieve the forgotten password. - How to set password for windows 10 computer
 password is a simple but quite effective way to help you improve the security of your computer. this article hanoicomputer will guide you how to set a password for your computer!
password is a simple but quite effective way to help you improve the security of your computer. this article hanoicomputer will guide you how to set a password for your computer! - Install image password in Windows 8
 in addition to the usual text-based password login, windows 8 has a new login form that is logged into the computer through images that we normally see only in smartphones.
in addition to the usual text-based password login, windows 8 has a new login form that is logged into the computer through images that we normally see only in smartphones. - How to set a Windows 10 password, set a password for Windows 10 computer
 if you want to secure everything on your computer, setting a windows 10 password is a good suggestion for you. this way helps us better protect data and information stored on the computer. logging into a computer system running windows 10 will have an additional layer of security.
if you want to secure everything on your computer, setting a windows 10 password is a good suggestion for you. this way helps us better protect data and information stored on the computer. logging into a computer system running windows 10 will have an additional layer of security.










 How to turn firewall (Firewall) on Win 7
How to turn firewall (Firewall) on Win 7 What is VRAM? How to increase VRAM for computers
What is VRAM? How to increase VRAM for computers How to clean junk files and speed up Windows with Clean Master
How to clean junk files and speed up Windows with Clean Master Invalid Partition Table is what error and how to fix it
Invalid Partition Table is what error and how to fix it How to fix missing or missing msvcp110.dll file on the computer
How to fix missing or missing msvcp110.dll file on the computer What file is XLSX? How to open XLSX files
What file is XLSX? How to open XLSX files